-
Featured Topics
-
Topics
-
Sasha93 ·
Posted in Graphics Cards0 -
Neroon ·
Posted in General Discussion1 -
fireflash93 ·
Posted in Hobby Electronics4 -
3
-
1
-
0
-
0
-
1
-
4
-
Merf01 ·
Posted in Power Supplies3
-
-
play_circle_filled

Latest From Linus Tech Tips:
I Will NOT Give You $250 for Your Broken Game - WAN Show April 26, 2024
-
play_circle_filled

Latest From ShortCircuit:
I tried 20 influencer foods, here are the best… and the worst…





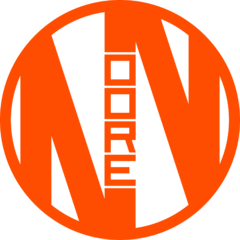










Create an account or sign in to comment
You need to be a member in order to leave a comment
Create an account
Sign up for a new account in our community. It's easy!
Register a new accountSign in
Already have an account? Sign in here.
Sign In Now