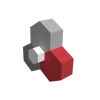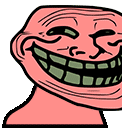-
Posts
72 -
Joined
-
Last visited
Reputation Activity
-
 ReTV reacted to ImBleu in Vessel. Questions and false promises.
ReTV reacted to ImBleu in Vessel. Questions and false promises.
Vessel is just stupid personally. I don't like it, even as someone who has Vessel.
Will I pay for it after my year? FUCK NO.
I imagine linus going down to like 10 views on vessel after the year is over.
-

-
 ReTV reacted to Renée in Post your meetup photos + videos here
ReTV reacted to Renée in Post your meetup photos + videos here
Wasn't sure where to dump my pics/vids so here's a thread
Airboard Racing w/ NickV
Linus' & Luke's dildo
WAN show crowd in case anyone was curious about the number of viewers
I don't have a lot of good stuff so I hope others will contribute. Also have a ~1 min vid of Linus talking, some pics of Taran editing today's footage, pics of the crowd, and various other crap that I may or may not post depending on how many people have actual good content.
-

-
 ReTV reacted to Eniqmatic in Ultimate PXE (Network) Boot Tutorial
ReTV reacted to Eniqmatic in Ultimate PXE (Network) Boot Tutorial
Been using Serva for years and think it's great, other than network drivers. But well done, excellent guide.
-
 ReTV reacted to Vozella in The Real Lynda from lynda.com
ReTV reacted to Vozella in The Real Lynda from lynda.com
That's exactly how I expected her to look like.
-
 ReTV reacted to AndrewSATX in Gear Bag Showcase - NAB 2015
ReTV reacted to AndrewSATX in Gear Bag Showcase - NAB 2015
Brandons voice over is pretty good.
I very much approve!
-

-
 ReTV got a reaction from flibberdipper in i3-4150 (3.5GHz) CPU running at 0.73GHz
ReTV got a reaction from flibberdipper in i3-4150 (3.5GHz) CPU running at 0.73GHz
It is utilized only 8%. Why should it be more than .7GHz? The core speed clocks up when under load and clocks down again when not (also when under load, but with high temps). That is perfectly normal.
I shall demonstrate the principle of this by using a simple single-core stress test, which should result in the CPU running at it's current max. speed. And so it is:
-
 ReTV reacted to ShadowCaptain in Cyanogen CEO wants you to “calm the f*** down” regarding delayed OnePlus One Lollipop update
ReTV reacted to ShadowCaptain in Cyanogen CEO wants you to “calm the f*** down” regarding delayed OnePlus One Lollipop update
What a brilliant response haha
im not even mad, sometimes you just have to say it how it is
-

-
 ReTV reacted to Rallaster in March 27, 2015 - The WAN Show Document
ReTV reacted to Rallaster in March 27, 2015 - The WAN Show Document
That kinda felt like I was watching a video of a ferret on speed... Wow!
-
 ReTV got a reaction from The Face in March 27, 2015 - The WAN Show Document
ReTV got a reaction from The Face in March 27, 2015 - The WAN Show Document
Like you can't still watch it on twitch...
@Slick
It is "OK, Google." not bloody "OK Google Now". Damn it!
-
 ReTV got a reaction from Verang in Ultimate PXE (Network) Boot Tutorial
ReTV got a reaction from Verang in Ultimate PXE (Network) Boot Tutorial
Hello there!
1. Introduction
I recently needed to install some Windows Version on an old Netbook. I didn't have a spare flash drive,
it didn't support SD booting and of course it didn't have a CDD. So I had to use installation via PXE.
The conclusion was, that this procedure was way easier than USB booting, and I'll show you how you can
do it, too!
2. What you need
2.1. HOST PC
You will need a PC which will act as the network boot drive. This PC needs to run Windows (XP to Windows 10).
2.2. SLAVE PC
This is the PC you will install Windows to. It doesn't need to run anything, but it has to have PXE support
(we will get to that).
2.3. Some kind of Network
For this method, it is really irrelevant what kind of network you have. You will need to connect the Slave PC
via a wired connection, because most BIOS won't support WiFi. How the Host PC is connected doesn't matter at all.
For example, this would be a valid network:
2.4 An OS Image
You also need a disk image from the Windows Version you will use. This can either be a virtual disk (ISO) or
a physical disk (as long as the Host supports DVDs).
2.5 Serva
Download the free Software Serva from here.
3. Tutorial
3.1. Setting up the Slave PC
check the Slave PCs BIOS for the Boot Priority and enable PXE (sometimes called Local Network). set the PXE option as the first boot entry 3.2. Setting up Serva and the Host PCmount the Windows Installation ISO or insert the Windows Installation DVD unpack the Serva download to any folder you like go to the network options and enable File Sharing in the local network (if you cant turn File Sharing on, check wether your connection is set to Home Network) create an empty folder at X:\SERVA_ROOT (X being your System drive) run Serva.exe Windows FireWall will alert you, allow Serva to open ports (!) (in Serva) click Settings go to the tab "TFTP" enable the checkbox "TFTP Server" click "Browse" and select the X:\SERVA_ROOT we created earlier switch to the "DHCP" tab and enabe "proxyDHCP" enable BINL rerun Serva there should now be some new folders in X:\SERVA_ROOT right click on X:\SERVA_ROOT\WIA_WDS and select Properties go to Sharing and share this folder also share this folder with Everyone and set permission to Read/Write change the network share name to WIA_WDS_SHARE: go to your virtual/physical installation drive and just copy all the contents create a new folder in X:\SERVA_ROOT\WIA_WDS\Type_Any_Name_Here (for example: X:\SERVA_ROOT\WIA_WDS\Windows7x64) paste the Installation files into that directory (you can create multiple directories for multiple OS) rerun Serva 3.3. Installationconnect the Slave PC to the network and turn it on the Slave should now try to obtain a DHCP packet from the Serva server (may take some time) you should now see the Serva bootloader on the Slave PC select your OS (Windows 10 will be displayed as Windows 8.1) log into the Host PC by entering the User credentials (for example: ReTVPC\ReTV and password123). install as usual 4. Fin Congrats, you successfully booted via PXE. Now, for every new setup, you just need to copy the OS to
your Serva root.
-
 ReTV got a reaction from Cythraul in Ultimate PXE (Network) Boot Tutorial
ReTV got a reaction from Cythraul in Ultimate PXE (Network) Boot Tutorial
Hello there!
1. Introduction
I recently needed to install some Windows Version on an old Netbook. I didn't have a spare flash drive,
it didn't support SD booting and of course it didn't have a CDD. So I had to use installation via PXE.
The conclusion was, that this procedure was way easier than USB booting, and I'll show you how you can
do it, too!
2. What you need
2.1. HOST PC
You will need a PC which will act as the network boot drive. This PC needs to run Windows (XP to Windows 10).
2.2. SLAVE PC
This is the PC you will install Windows to. It doesn't need to run anything, but it has to have PXE support
(we will get to that).
2.3. Some kind of Network
For this method, it is really irrelevant what kind of network you have. You will need to connect the Slave PC
via a wired connection, because most BIOS won't support WiFi. How the Host PC is connected doesn't matter at all.
For example, this would be a valid network:
2.4 An OS Image
You also need a disk image from the Windows Version you will use. This can either be a virtual disk (ISO) or
a physical disk (as long as the Host supports DVDs).
2.5 Serva
Download the free Software Serva from here.
3. Tutorial
3.1. Setting up the Slave PC
check the Slave PCs BIOS for the Boot Priority and enable PXE (sometimes called Local Network). set the PXE option as the first boot entry 3.2. Setting up Serva and the Host PCmount the Windows Installation ISO or insert the Windows Installation DVD unpack the Serva download to any folder you like go to the network options and enable File Sharing in the local network (if you cant turn File Sharing on, check wether your connection is set to Home Network) create an empty folder at X:\SERVA_ROOT (X being your System drive) run Serva.exe Windows FireWall will alert you, allow Serva to open ports (!) (in Serva) click Settings go to the tab "TFTP" enable the checkbox "TFTP Server" click "Browse" and select the X:\SERVA_ROOT we created earlier switch to the "DHCP" tab and enabe "proxyDHCP" enable BINL rerun Serva there should now be some new folders in X:\SERVA_ROOT right click on X:\SERVA_ROOT\WIA_WDS and select Properties go to Sharing and share this folder also share this folder with Everyone and set permission to Read/Write change the network share name to WIA_WDS_SHARE: go to your virtual/physical installation drive and just copy all the contents create a new folder in X:\SERVA_ROOT\WIA_WDS\Type_Any_Name_Here (for example: X:\SERVA_ROOT\WIA_WDS\Windows7x64) paste the Installation files into that directory (you can create multiple directories for multiple OS) rerun Serva 3.3. Installationconnect the Slave PC to the network and turn it on the Slave should now try to obtain a DHCP packet from the Serva server (may take some time) you should now see the Serva bootloader on the Slave PC select your OS (Windows 10 will be displayed as Windows 8.1) log into the Host PC by entering the User credentials (for example: ReTVPC\ReTV and password123). install as usual 4. Fin Congrats, you successfully booted via PXE. Now, for every new setup, you just need to copy the OS to
your Serva root.
-
 ReTV reacted to jj509 in Is it possible to install OS without CD or USB?
ReTV reacted to jj509 in Is it possible to install OS without CD or USB?
AHAHHAHAHAHAHAHA *takes deep breath* AHAHAHAHAHAHAHAHA
jk* its just annoying to setup the first time.
-
 ReTV got a reaction from Aphala in Is it possible to install OS without CD or USB?
ReTV got a reaction from Aphala in Is it possible to install OS without CD or USB?
No it isn't at all. Check out my tutorial: http://linustechtips.com/main/topic/335603-the-ultimate-pxe-network-boot-tutorial/
-
 ReTV reacted to extremescouter in New Platform Launch Feedback & FAQ
ReTV reacted to extremescouter in New Platform Launch Feedback & FAQ
Does Vessel support 4k video? Just watching my first video on Vessel and it seems to be a pretty big quality drop from your guys' standard.
-
 ReTV got a reaction from Techdude154 in Ultimate PXE (Network) Boot Tutorial
ReTV got a reaction from Techdude154 in Ultimate PXE (Network) Boot Tutorial
Hello there!
1. Introduction
I recently needed to install some Windows Version on an old Netbook. I didn't have a spare flash drive,
it didn't support SD booting and of course it didn't have a CDD. So I had to use installation via PXE.
The conclusion was, that this procedure was way easier than USB booting, and I'll show you how you can
do it, too!
2. What you need
2.1. HOST PC
You will need a PC which will act as the network boot drive. This PC needs to run Windows (XP to Windows 10).
2.2. SLAVE PC
This is the PC you will install Windows to. It doesn't need to run anything, but it has to have PXE support
(we will get to that).
2.3. Some kind of Network
For this method, it is really irrelevant what kind of network you have. You will need to connect the Slave PC
via a wired connection, because most BIOS won't support WiFi. How the Host PC is connected doesn't matter at all.
For example, this would be a valid network:
2.4 An OS Image
You also need a disk image from the Windows Version you will use. This can either be a virtual disk (ISO) or
a physical disk (as long as the Host supports DVDs).
2.5 Serva
Download the free Software Serva from here.
3. Tutorial
3.1. Setting up the Slave PC
check the Slave PCs BIOS for the Boot Priority and enable PXE (sometimes called Local Network). set the PXE option as the first boot entry 3.2. Setting up Serva and the Host PCmount the Windows Installation ISO or insert the Windows Installation DVD unpack the Serva download to any folder you like go to the network options and enable File Sharing in the local network (if you cant turn File Sharing on, check wether your connection is set to Home Network) create an empty folder at X:\SERVA_ROOT (X being your System drive) run Serva.exe Windows FireWall will alert you, allow Serva to open ports (!) (in Serva) click Settings go to the tab "TFTP" enable the checkbox "TFTP Server" click "Browse" and select the X:\SERVA_ROOT we created earlier switch to the "DHCP" tab and enabe "proxyDHCP" enable BINL rerun Serva there should now be some new folders in X:\SERVA_ROOT right click on X:\SERVA_ROOT\WIA_WDS and select Properties go to Sharing and share this folder also share this folder with Everyone and set permission to Read/Write change the network share name to WIA_WDS_SHARE: go to your virtual/physical installation drive and just copy all the contents create a new folder in X:\SERVA_ROOT\WIA_WDS\Type_Any_Name_Here (for example: X:\SERVA_ROOT\WIA_WDS\Windows7x64) paste the Installation files into that directory (you can create multiple directories for multiple OS) rerun Serva 3.3. Installationconnect the Slave PC to the network and turn it on the Slave should now try to obtain a DHCP packet from the Serva server (may take some time) you should now see the Serva bootloader on the Slave PC select your OS (Windows 10 will be displayed as Windows 8.1) log into the Host PC by entering the User credentials (for example: ReTVPC\ReTV and password123). install as usual 4. Fin Congrats, you successfully booted via PXE. Now, for every new setup, you just need to copy the OS to
your Serva root.
-
 ReTV got a reaction from blu4 in Ultimate PXE (Network) Boot Tutorial
ReTV got a reaction from blu4 in Ultimate PXE (Network) Boot Tutorial
Hello there!
1. Introduction
I recently needed to install some Windows Version on an old Netbook. I didn't have a spare flash drive,
it didn't support SD booting and of course it didn't have a CDD. So I had to use installation via PXE.
The conclusion was, that this procedure was way easier than USB booting, and I'll show you how you can
do it, too!
2. What you need
2.1. HOST PC
You will need a PC which will act as the network boot drive. This PC needs to run Windows (XP to Windows 10).
2.2. SLAVE PC
This is the PC you will install Windows to. It doesn't need to run anything, but it has to have PXE support
(we will get to that).
2.3. Some kind of Network
For this method, it is really irrelevant what kind of network you have. You will need to connect the Slave PC
via a wired connection, because most BIOS won't support WiFi. How the Host PC is connected doesn't matter at all.
For example, this would be a valid network:
2.4 An OS Image
You also need a disk image from the Windows Version you will use. This can either be a virtual disk (ISO) or
a physical disk (as long as the Host supports DVDs).
2.5 Serva
Download the free Software Serva from here.
3. Tutorial
3.1. Setting up the Slave PC
check the Slave PCs BIOS for the Boot Priority and enable PXE (sometimes called Local Network). set the PXE option as the first boot entry 3.2. Setting up Serva and the Host PCmount the Windows Installation ISO or insert the Windows Installation DVD unpack the Serva download to any folder you like go to the network options and enable File Sharing in the local network (if you cant turn File Sharing on, check wether your connection is set to Home Network) create an empty folder at X:\SERVA_ROOT (X being your System drive) run Serva.exe Windows FireWall will alert you, allow Serva to open ports (!) (in Serva) click Settings go to the tab "TFTP" enable the checkbox "TFTP Server" click "Browse" and select the X:\SERVA_ROOT we created earlier switch to the "DHCP" tab and enabe "proxyDHCP" enable BINL rerun Serva there should now be some new folders in X:\SERVA_ROOT right click on X:\SERVA_ROOT\WIA_WDS and select Properties go to Sharing and share this folder also share this folder with Everyone and set permission to Read/Write change the network share name to WIA_WDS_SHARE: go to your virtual/physical installation drive and just copy all the contents create a new folder in X:\SERVA_ROOT\WIA_WDS\Type_Any_Name_Here (for example: X:\SERVA_ROOT\WIA_WDS\Windows7x64) paste the Installation files into that directory (you can create multiple directories for multiple OS) rerun Serva 3.3. Installationconnect the Slave PC to the network and turn it on the Slave should now try to obtain a DHCP packet from the Serva server (may take some time) you should now see the Serva bootloader on the Slave PC select your OS (Windows 10 will be displayed as Windows 8.1) log into the Host PC by entering the User credentials (for example: ReTVPC\ReTV and password123). install as usual 4. Fin Congrats, you successfully booted via PXE. Now, for every new setup, you just need to copy the OS to
your Serva root.
-
 ReTV reacted to EarthboundHero in Macbook Air 2015 supports 4k 60hz monitors
ReTV reacted to EarthboundHero in Macbook Air 2015 supports 4k 60hz monitors
It's more for media than for gaming.
-
 ReTV reacted to slifer in Platform Launch and MASSIVE GIVEAWAY
ReTV reacted to slifer in Platform Launch and MASSIVE GIVEAWAY
WAIT HOLD UP. WE DONT WANT LINUS'S PERSONAL PC. The case has a lot of meaning to him guys. It was a gift from his wife. I believe it was the first gift from her too.
EDIT: Thanks for all the likes guys! Hopefully Linus or someone from LMG will read this and this will make Linus keep his build. Even if the goal of 100k is made we should convince Linus to do another build maybe, with signatures from the whole LMG family and maybe even his wife. This would let Linus keep the build he has with the special case his wife gave him. Besides, his personal PC would be more special to him than us.
-

-
 ReTV reacted to megadarkwood in A quick PSA about Linus' latest video
ReTV reacted to megadarkwood in A quick PSA about Linus' latest video
I just wanted to let people know that when buying really cheap LED strips from Ebay or Amazon to be very careful because lots of things can be wrongly listed/advertised. There have been many times where I have bought 5V LED strips and received 12V strips .etc or they have shorted out my whole PSU because of shitty soldering. BUY ONLY FROM TRUSTED SELLERS!
Also, most strips will be advertised to come with 3M Tape but most likely if they cost under $25 they will NOT have real 3m adhesive, it WILL fall off and ruin your day. So, I suggest getting good, proper strips with real 3m adhesive or getting a hot glue gun to go with it.
Here are the sellers I recommend buying from:
hkesupplier on ebay - The tape isn't the best but it will stay as long as its not too much, they also have really good customer service (in my experience) eshopbuygo on ebay - Used them once, shipping was quite quick brave.lin on ebay - They are okay service isn't that quick dahengteam on ebay - Second best I have used out of these 4 JACKYLED on amazon.ca - Great products, qualifies for prime RioRand on amazon.ca - Qualifies for prime and has some really good prices
BEFORE YOU ORDER: Remember, these are mostly from China or Hong Kong, shipping isn't going to be very quick.
If you have any questions, PM me or ask here.
just thought I would let you guys know.
@LinusTech
-
 ReTV got a reaction from mr.skyrim_pc in ̶p̶e̶a̶r̶b̶o̶o̶k̶ New Aluminium Ultrabook - Would you buy it?
ReTV got a reaction from mr.skyrim_pc in ̶p̶e̶a̶r̶b̶o̶o̶k̶ New Aluminium Ultrabook - Would you buy it?
Old post:
I have confirmation for a lot of the data (and I'm also not permitted to show you any footage ...). The first model will be the less powerful version, here are the final specs:
- Intel i3 4326U (4600 GPU)
- 4GB RAM
- 64GB SSD or 500GB HDD
- I/O: USB3.0, USB2.0, HDMI, SDXC, Ethernet.
- full aluminium body
- 2x mPCIe expansion (one occ. for WiFi)
- 1x mSATA slot
- 4800mAh battery
- still only 19.5mm thick
Price (for Region 1 countries like USA, Canada, Central Europe...): $499 (including shipping and warranty).
Competitors in this price Range might be the Lenovo M30-70 or the Acer Aspire V3-371. The bottom line is, that <this new laptop> (no longer called pearbook) is a really good value for this price, since it's aluminium body. I'll be keeping it for business, but it might be interesting for students, too.