Partition a Storage Device (HDD/Hard Drive) for Linux, Mac, and Windows
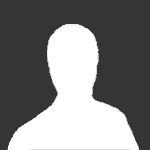
By
Guest
in Guides and Tutorials
in Guides and Tutorials
Go to solution
Solved by Guest,
I made this an open post to the community to help others if needed so feel free to use this guide wherever in a helpful manner and what not. I'm shocked I haven't found a guide like this already floating out there. Not sure if people need this or not, but I found it helpful for storing data.
Feedback is welcome/appreciated!
-
Featured Topics
-
Topics
-
1
-
Tech Daddy Drew ·
Posted in Storage Devices0 -
0
-
Uttamattamakin ·
Posted in Tech News3 -
3
-
Thavion Hawk ·
Posted in Custom Loop and Exotic Cooling0 -
MrAuto ·
Posted in Troubleshooting1 -
Vahrun69 ·
Posted in Console Gaming2 -
5
-
Lewjub ·
Posted in Troubleshooting1
-

















Create an account or sign in to comment
You need to be a member in order to leave a comment
Create an account
Sign up for a new account in our community. It's easy!
Register a new accountSign in
Already have an account? Sign in here.
Sign In Now