How to backup Linux install settings and config
-
Featured Topics
-
Topics
-
Anonymous1234 ·
Posted in Troubleshooting1 -
CasoF13 ·
Posted in Storage Devices1 -
hanouzz ·
Posted in Power Supplies8 -
0
-
Hellowpplz ·
Posted in Troubleshooting3 -
D. Sheperd ·
Posted in Troubleshooting1 -
CGarza ·
Posted in Servers, NAS, and Home Lab3 -
MyLittleFella ·
Posted in Audio2 -
Renton577 ·
Posted in Laptops and Pre-Built Systems1 -
DanteCoal ·
Posted in Troubleshooting6
-
-
play_circle_filled

Latest From Linus Tech Tips:
iPhones Are Undeleting Nudes?? - WAN Show May 17, 2024
-
play_circle_filled

Latest From Tech Quickie:
Ethernet Is Named After Something Really Dumb (and other tech stories)













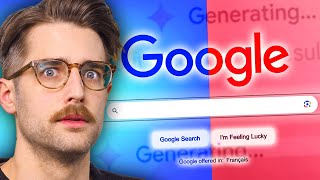




Create an account or sign in to comment
You need to be a member in order to leave a comment
Create an account
Sign up for a new account in our community. It's easy!
Register a new accountSign in
Already have an account? Sign in here.
Sign In Now