HDD won't register?
Go to solution
Solved by tmlhalo,
Start, type disk management, open.
Select GPT if prompted.
Find the black bar with matching size and serial to the HDD in the middle section.
Select then right click on it, select new simple volume.
Follow on screen wizard and leave most of the defaults.
I would recommend giving it a name (label) and you WILL have to assign it a drive path. Such as H for HDD or whatever else you want to use.
When installing programs just hit custom install and when it asks for install location C:\Program files\etc change to H:\Program files\etc.




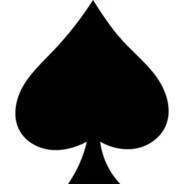

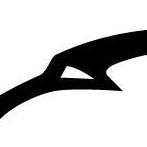













Create an account or sign in to comment
You need to be a member in order to leave a comment
Create an account
Sign up for a new account in our community. It's easy!
Register a new accountSign in
Already have an account? Sign in here.
Sign In Now