Backing up a folder *from* a NAS to my PC
-
Featured Topics
-
Topics
-
3
-
Vectraat ·
Posted in Phones and Tablets0 -
1
-
superbrett2000 ·
Posted in Cases and Mods4 -
0
-
5
-
ItzTibby ·
Posted in Cases and Mods1 -
tanjackson ·
Posted in Storage Devices4 -
2
-
15
-





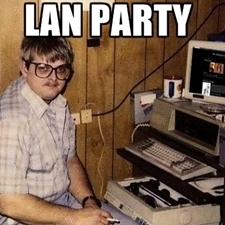












Create an account or sign in to comment
You need to be a member in order to leave a comment
Create an account
Sign up for a new account in our community. It's easy!
Register a new accountSign in
Already have an account? Sign in here.
Sign In Now