How to Use Rsync on Microsoft Windows for Cross-platform Automatic Data Replication
-
Featured Topics
-
Topics
-
Delano.888 ·
Posted in Windows0 -
Blasty Blosty ·
Posted in Displays6 -
0
-
joshfrog ·
Posted in LTTStore.com Merch0 -
NorfStaaar ·
Posted in New Builds and Planning6 -
2
-
Azade12 ·
Posted in Troubleshooting9 -
Steven Schaefer ·
Posted in Troubleshooting3 -
Beta2099 ·
Posted in Troubleshooting1 -
2
-




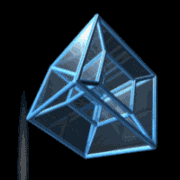















Create an account or sign in to comment
You need to be a member in order to leave a comment
Create an account
Sign up for a new account in our community. It's easy!
Register a new accountSign in
Already have an account? Sign in here.
Sign In Now