M.2 PCIe NVMe Adapter - Help
To anyone who encounters this problem here is a detailed step by step summary:
When cloning over your drive use Clonezilla Live. The best way to download Clonezilla is to use Tuxboot installer. Make sure your USB drives are formatted to FAT32 before installing Clonezilla, you can google how to do this. Be careful not to format your boot drive as you will lose everything. Be sure you are confident about formatting your USB drives before actually doing it. Also, make sure the USB is empty because all files on it will be lost in this process. After Tuxboot installs Clonezilla Live to the USB you can restart your computer and go into your computer's boot options and boot from the Clonezilla USB. For a nice video on how to use Clonezilla go here:
After you created a backup of your SSD or HDD, Clonezilla will prompt you to do a number of things; select to restart your computer. Let your OS load so you can set up your GParted USB. You could do this before you boot from the Clonezilla USB and back up your SSD or HDD but this is just the order for which things happened for me. If you end up not having a partition problem, then you do not need to do this step. If you do not know what a partition is or what this problem I am referring to is I will cover it later on. After GParted Live is installed and set up on a separate USB from the Clonezilla USB, you can go ahead and shut down your computer. If you are not replacing your SSD or HDD, then you do not need to do anything further. If you are transferring your system over to a new system, the following steps apply. If you are replacing your SSD or HDD, then now is the time to open up your computer and take out the old SSD or HDD and put in the new one. I kept my old SSD because it is a functional back up just in case I mess something up. Once your computer is put back together turn it on and go into your boot settings. Boot from the Clonezilla USB and follow the same steps as in the video, however, instead of "savedisk" you will want to select "restoredisk." Here is another video to help with both the setup and use of Clonezilla:
Now, if you are cloning your OS to a larger SSD or HDD and for some reason it still only displays the space you had on your old SSD or HDD then this part is for you. When you clone over your drive with Clonezilla it takes an exact copy including the partitions of the old drive. This is where the GParted Live USB will come in. Now, if you are running Windows 10 like I am then Windows already has a built-in system to manage your partitions. The extent of my knowledge here only covers Windows 10 so take this with a grain of salt if you are not running Windows 10 as your OS. To manage your partitions, you will want to open File Explorer, right click on "This PC" and select "Manage”. From here you will want to double click on "Disk Management”. All your currently detected drives, including any USB drives currently plugged into the computer, will show up here along with any partitions currently on them. If the boot partition, typically called (C:), is adjacent with the unallocated space of the drive then right click on the (C:) or boot drive, select "Extend Volume...”, and expand the storage of your (C:) or boot drive as much or as little to your heart's content. I suggest doing some research on partitions if you want to do anything other than adding all the unallocated space to your (C:) or boot drive. If the (C:) or boot partition is separated from the unallocated space by another partition, then you will need to use GParted to use that unallocated space.
The process is very similar to Clonezilla. Restart your computer and go into your computer’s boot options. Select to boot from the GParted USB and GParted will load. At this point, I felt comfortable enough with Clonezilla to operate GParted without looking up a video as the two programs are very similar. If you are a little anxious not knowing exactly what to do step by step then I recommend watching a video on using GParted. There are just a few settings you need to select before GParted does its thing. For me, that was all the default option presented in the command prompt. After these settings are selected GParted will launch a pseudo desktop. GParted will also launch its partition management software. Using your mouse or mouse pad, you can now select what it is you want to do with your partitions. GParted will queue up all your actions. Once it is all set up the way you want to click “Apply” and GParted will act on all those qued actions. Once GParted finishes you can go ahead and double-click the power button. WARNING: Make sure you still have that back-up SDD or HDD with the OS on it. It is likely that you could move or modify a partition and break the OS on the drive. You won’t know until you boot the computer and let your OS load. If it is indeed broken, then reboot the computer and boot from the Clonezilla USB and go through the same process as we did to restore the disk to the new SDD or HDD. This will give you a clean slate to try the process again. As a rule of thumb, do not move the (C:) or boot drive, only add unallocated space to it. I was able to move a partition Windows reserved to the right of the unallocated space thus allowing me to add the unallocated space to my (C:) boot drive. When I restarted my computer, Windows prompted me to press any key to skip scanning the disk. DO NOT PRESS ANY KEY! After modifying the (C:) or boot drive you will want your OS to scan the disk to know where the partitions are. I do not know enough about partitions and Operating Systems to knowingly want to prevent the scan. My assumption was that it is a good thing the for OS to scan so I let it. The process only took a couple of seconds on my SSD but that may vary depending on the type of drive you installed. Whether my decision to allow the scan is correct I do not know, however, my computer is functioning just as it was before this entire process except now I have an added 750GB of storage.
That about sums up the entire process that was my little adventure into cloning and partitioning. A far longer journey than I was expecting but certainly an interesting and informative one.







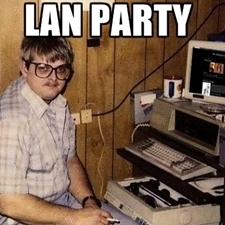






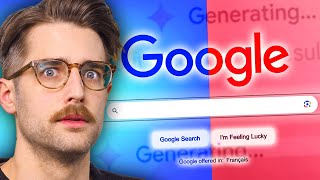




Create an account or sign in to comment
You need to be a member in order to leave a comment
Create an account
Sign up for a new account in our community. It's easy!
Register a new accountSign in
Already have an account? Sign in here.
Sign In Now