Why are my Libraries (i.e Desktop, Documents) named D:\ and containing the same files?
-
Topics
-
0
-
1
-
3
-
1
-
INotPablo ·
Posted in CPUs, Motherboards, and Memory5 -
3
-
0
-
2
-
gentlemanspot ·
Posted in Console Gaming0 -
1
-





.thumb.jpeg.9babd505c85c11addf31a285a02547cc.jpeg)




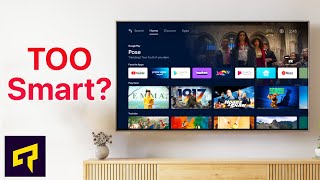





Create an account or sign in to comment
You need to be a member in order to leave a comment
Create an account
Sign up for a new account in our community. It's easy!
Register a new accountSign in
Already have an account? Sign in here.
Sign In Now