Tip: Optimizing Windows for SSDs
-
Topics
-
1
-
0
-
revol ·
Posted in Troubleshooting2 -
daffaqua ·
Posted in New Builds and Planning8 -
viin ·
Posted in Troubleshooting5 -
DeerDK ·
Posted in Graphics Cards2 -
3
-
XZDX ·
Posted in Networking1 -
Bender Blues ·
Posted in Displays0 -
YellowJersey ·
Posted in Linux, macOS and Everything Not-Windows4
-
-
play_circle_filled

Latest From Linus Tech Tips:
Why it Was Almost Impossible to Put a Computer in Space
-
play_circle_filled

Latest From ShortCircuit:
I’m kind of an iPad hater, but this is MAGICAL. - iPad Pro M4





.thumb.jpg.7d9c033974cbfdda6dd350115309dd36.jpg)





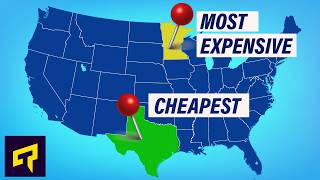




Create an account or sign in to comment
You need to be a member in order to leave a comment
Create an account
Sign up for a new account in our community. It's easy!
Register a new accountSign in
Already have an account? Sign in here.
Sign In Now