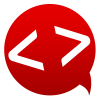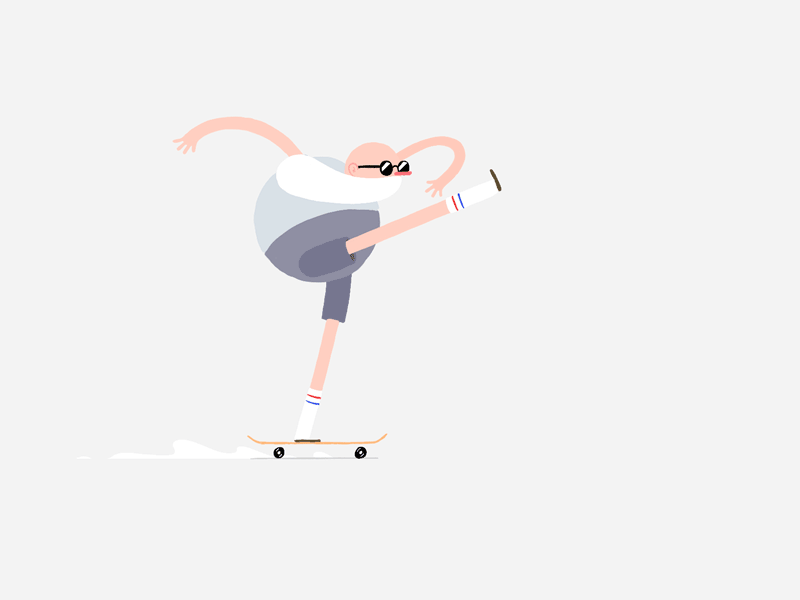-
Posts
2,197 -
Joined
-
Last visited
Reputation Activity
-
 Ssoele got a reaction from The_ShadowWw in Linus Tech Tips Affiliates, Referral Programs and Sponsors
Ssoele got a reaction from The_ShadowWw in Linus Tech Tips Affiliates, Referral Programs and Sponsors
Would be nice if Amazon.CO.UK was added, for the Europeans under us.
-

-
 Ssoele reacted to DigitalHermit in Adobe Dreamweaver or Muse to Create Website?
Ssoele reacted to DigitalHermit in Adobe Dreamweaver or Muse to Create Website?
I last used Notepad++... (with Laravel 5 Framework)
Screw WYSIWYG...
-
 Ssoele reacted to looney in Connection Machine II Case Mod.
Ssoele reacted to looney in Connection Machine II Case Mod.
The Original:
My favorite case of all time is that of the Connection Machine II (CM-2).
This is a supercomputer from 1987 it takes the form of a cube 1.5 meters on a side, divided equally into eight smaller cubes.
In each of these cubes you would find 16 PCB holding 32 CPU's each.
And all of those CPU's had their own activity LED on the front of the case giving you this amazing matrix of flickering LED's:
The LED's:
Sadly my computer wont have a 4096 core CPU, so I needed to think of another way to have the LED's.
I ended up going fot 64 8x8 LED matrix boards that will be controlled by 4 Arduino UNO micro controllers.
The LED's will still be influenced by the PC as I will use the HDD activity pin change the LED's as randomly as possible.
The Case:
I will construct my case out of MDF and it will be 60CM x 60CM.
It will take a while for me to start working on the case as I want to make the LED panels first.
I have however made a rough design in SketchUp:
Front of the case with its glorious 4096 LED's
Closeup on the I/O, 2 of the knobs will be for power and reset and 2 will be for the LED's.
Another awesome feature of the case is the grill between all cubes.
The top of the case will also be ventilated.
I don't really care about the PC hardware (its all about the case), so I will have a section that can slide out on rails which should offer enough place for all the PC hardware.
Planning:
Again, this build will take a while, I just ordered some of the LED panels and a Arduino so I can start on that soon.
Once I'm happy with the LED panels and the design I will start on the actual case.
I'm also constantly getting new ideas, my most recent one was to use a RFID receiver to start the PC by simply dropping my key-chain (containing a RFID) on my desk where the reader will be
-

-
 Ssoele got a reaction from frostin1990 in Why a VPN is worth the cost when using steam
Ssoele got a reaction from frostin1990 in Why a VPN is worth the cost when using steam
Steam is banning account when it sees you are buying games using a VPN, so be careful, don't complain if your account gets banned.
-
 Ssoele got a reaction from Charger in Why a VPN is worth the cost when using steam
Ssoele got a reaction from Charger in Why a VPN is worth the cost when using steam
Steam is banning account when it sees you are buying games using a VPN, so be careful, don't complain if your account gets banned.
-
 Ssoele got a reaction from TheGeeker in Schnitzel Teamspeak Server
Ssoele got a reaction from TheGeeker in Schnitzel Teamspeak Server
Schnitzel Teamspeak Server
Formerly known as
*Unofficial* linustechtips
TeamSchnitzel Server
Teamspeak Server Details:
The server is open for everyone as long as you follow the rules below.
Here is some more info about the server:
Name: Schnitzel Teamspeak Server
Server Address: ts.schnitzel.link
Server owner: looney
DNS owner: Ssoele
Server Admins: looney
Admins: Blade of Grass, foxhound590, Ssoele, TheSLSAMG, .:MARK:., VampireKid
Core Values & Rules:
Encourage the freedom of expression and exchange of information in a mature and responsible manner "Don't be a dick" - Wil Wheaton. "Be excellent to each other" - Bill and Ted Do not abuse soundboards / real life noises Don't speak french No spamming in the chat, only admins may flush the chat Do not post NSFW links in chat channels - send them through private messages only. Violation of this rule will result in a ban (duration at admin's discretion). Respect the coding and quiet channels - they are meant to be used by those who are coding etc. If you aren't coding you may be moved out of the channel. When someone asks for a link, type it out, make it a clickable link, don't say it, failing to do so will result in a 24 hour ban. Nipples are the best input device, saying otherwise will result in a 24 hour ban. Schnitzel BOT:
The bot will move you to the AFK channel after 30 seconds when you have your speaker muted or when you are set to 'Away'.
The bot will automatically move you back to your original channel when you un-mute your speaker or when you disable your 'Away' status.
GameTracker:
Legal Disclaimer:
This teamspeak server is in no way officially affiliated with LinusTechTips, nor with LinusMediaGroup. By using this server, you agree to comply to the rules specified within this post.
Please note that these rules can change over time at any given moment.
Last Updated: 27th February 2015
-
 Ssoele got a reaction from Neil in JS Google search box change attribute?
Ssoele got a reaction from Neil in JS Google search box change attribute?
Don't add extra quotes around your variable. You can just do this:
document.getElementById("change_url").setAttribute("value", location.host); Quotes are only used to declare a string value as a variable, so something that is already a variable doesn't need it.
-
 Ssoele reacted to TheSLSAMG in Anyone Else Think That This is Perfect for Surround?
Ssoele reacted to TheSLSAMG in Anyone Else Think That This is Perfect for Surround?
5.5MM bezel total (black plastic border is 3.5, the actual bezel is 2). Slightly slimmer than the Dell U2414H which is 6.05MM, but I would take the Dell for the VESA mount and the good stand.
-
 Ssoele reacted to EmeraldFlame in NIC Teaming and its advantages?
Ssoele reacted to EmeraldFlame in NIC Teaming and its advantages?
This isn't quite correct Cat6 is capable of 10Gbps, CAT5e is rated for 1Gbps, and Cat5 is 100Mbps (and is theoretically capable of 1Gbps for extremely short runs)
-
 Ssoele got a reaction from JanisPhenex in Schnitzel Teamspeak Server
Ssoele got a reaction from JanisPhenex in Schnitzel Teamspeak Server
Schnitzel Teamspeak Server
Formerly known as
*Unofficial* linustechtips
TeamSchnitzel Server
Teamspeak Server Details:
The server is open for everyone as long as you follow the rules below.
Here is some more info about the server:
Name: Schnitzel Teamspeak Server
Server Address: ts.schnitzel.link
Server owner: looney
DNS owner: Ssoele
Server Admins: looney
Admins: Blade of Grass, foxhound590, Ssoele, TheSLSAMG, .:MARK:., VampireKid
Core Values & Rules:
Encourage the freedom of expression and exchange of information in a mature and responsible manner "Don't be a dick" - Wil Wheaton. "Be excellent to each other" - Bill and Ted Do not abuse soundboards / real life noises Don't speak french No spamming in the chat, only admins may flush the chat Do not post NSFW links in chat channels - send them through private messages only. Violation of this rule will result in a ban (duration at admin's discretion). Respect the coding and quiet channels - they are meant to be used by those who are coding etc. If you aren't coding you may be moved out of the channel. When someone asks for a link, type it out, make it a clickable link, don't say it, failing to do so will result in a 24 hour ban. Nipples are the best input device, saying otherwise will result in a 24 hour ban. Schnitzel BOT:
The bot will move you to the AFK channel after 30 seconds when you have your speaker muted or when you are set to 'Away'.
The bot will automatically move you back to your original channel when you un-mute your speaker or when you disable your 'Away' status.
GameTracker:
Legal Disclaimer:
This teamspeak server is in no way officially affiliated with LinusTechTips, nor with LinusMediaGroup. By using this server, you agree to comply to the rules specified within this post.
Please note that these rules can change over time at any given moment.
Last Updated: 27th February 2015
-
 Ssoele got a reaction from GeorgeB123 in Setting up a Ubiquiti UniFi Access Point [Guide]
Ssoele got a reaction from GeorgeB123 in Setting up a Ubiquiti UniFi Access Point [Guide]
Ubiquiti is a company that makes low cost easy to use enterprise network equipment. Their UniFi line of products is wireless aimed at prosumers and enterprises. Their interface is easy to use and expendable.
1. The units
1.1. Indoor Units
1.2. Outdoor Units
1.3. A closer look at the UniFi AP
2. Installation and Configuration
2.1. Hardware Side
2.2. Software Side
2.2.1. Controller
2.2.1.1. Controller Installation
2.2.1.2. Controller Software
2.2.2. Control Panel
2.2.2.1. Control Panel - Setup
2.2.2.2. Control Panel - Using it
2.2.2.3. Control Panel - Adding an AP
3. Conclusion
1. The units
Ubiquiti has a few different kinds of Wireless Access Points:
1.1. Indoor units
UniFi AP
Range: ~ 122m / 400ft Bands: 2.4GHz Standards: 802.11 b/g/n Speeds: 300Mbps Price*: ~ 60 EUR / 50 GBP / 80 USD UniFi AP LR Range: ~ 183m / 600ft Bands: 2.4GHz Standards: 802.11 b/g/n Speeds: 300Mbps Price*: ~ 75 EUR / 60 GBP / 105 USD UniFi AP Pro Range: ~ 122m / 400ft Bands: 2.4GHz, 5GHz Standards: 802.11 a/b/g/n Speeds: 450Mbps (2.4GHz), 300Mbps (5GHz) Price*: ~ 190 EUR / 160 GBP / 265 USD UniFi AP AC Range: ~ 122m / 400ft Bands: 2.4GHz, 5GHz Standards: 802.11 a/b/g/n/ac Speeds: 450Mbps (2.4GHz), 1300Mbps (5GHz) Price*: ~ 265 EUR / 220 GBP / 365 USD 1.2. Outdoor units
UniFi AP Outdoor
Range: ~ 183m / 600ft Bands: 2.4GHz Standards: 802.11 b/g/n Speeds: 300Mbps Price*: ~ 110 EUR / 95 GBP / 155 USD Replaced by the Outdoor+, but still available UniFi AP Outdoor (5G) Range: ~ 183m / 600ft Bands: 5GHz Standards: 802.11 a/n Speeds: 300Mbps Price*: ~ 110 EUR / 95 GBP / 155 USD UniFi AP Outdoor+ Range: ~ 183m / 600ft Bands: 2.4GHz Standards: 802.11 b/g/n Speeds: 300Mbps Price*: ~ 135 EUR / 115 GBP / 185 USD UniFi AP AC Outdoor Range: ~ 183m / 600ft Bands: 2.4GHz, 5GHz Standards: 802.11 a/b/g/n/ac Speeds: 450Mbps (2.4GHz), 1300Mbps (5GHz) Price*: ~ 415 EUR / 350 GBP / 575 USD * Prices are taking from Varia Store with 19% VAT.
1.3. A closer look at the UniFi AP
The unit has a clean look at the top, other then the LED ring, there is not much to see.
At the back, we find the sticker with the serial number, the Ethernet connector and a reset button.
2. Installation and Configuration
2.1. Hardware Side
The installation of the unit is very easy, plug the cable from the Access Point into the POE injector, plug the POE injector into your network and plug the POE injector into a wall socket.
2.2. Software Side
The software side is also very easy. You need a system that will run the controller software, this system does not need to be online all the time, only when you want to edit something to your access point(s).
2.2.1. Controller
2.2.1.1. Controller Installation
Installing the controller software is easy and goes fast.
2.2.1.2. Controller Software
To access the control panel, you need to run the UniFi software.
2.2.2. Control Panel
2.2.2.1. Control Panel - Setup
Once the software is running, you can go to https://127.0.0.1:8443/
On first run, you will get to see this setup.
First you select your language and country, then you select your access point(s), then your SSID (name of your WiFi) and the password, you also have the option to have a second WiFi network, just for guests, but we are not going in depth on that here. And finally, you choose your admin username and password.
2.2.2.2. Control Panel - Using it
After you finished the setup you can login into the control panel.
You will see a map of a house, you can upload your own floor plan or get your house on Google Maps or you can just stick with this and don't bother.
You can see your Access Point(s) at the left side, you can drag them on the map to place them.
You can check the Statistics tab to see usage statistics of your Access Points over time.
You can also see a list of your Access Points and of the connected users (with usage).
2.2.2.3. Control Panel - Adding an AP
To add another Access Point to your network, you simply connect it to your network. Then go into your control panel, you will see at the top that 1 Access Point is pending. Simply click on it and it will open the window for that AP. Simply click Adopt at the bottom, wait a few minutes and you are done. You can add an alias to an AP so you know which is which.
3. Conclusion
I am very impressed by the ease of use of the units and the price point that are at (especially the lower end models). I have been using them now for about 3 months and I haven't had any problems so far. The throughput of these units is also impressive, I'm getting quite a bit more then the AP's I was using before. The only thing I was not so impressed with was the range, it is good, but not the range I had hoped for. 1 unit is indeed enough for our household to have coverage everywhere, but not with the throughput I would have wanted. I placed 2 extra AP's in the house and now it is a lot better.
If you have questions about this guide, feel free to ask them. I will in the near future so a similar guide for the Ubiquiti EdgeRouters series and the Ubiquiti AirVision series, but I am still waiting for it to arrive.
-
 Ssoele got a reaction from SweetTread in Why does internet privacy matter?
Ssoele got a reaction from SweetTread in Why does internet privacy matter?
Read this: http://www.wired.com/2013/06/why-i-have-nothing-to-hide-is-the-wrong-way-to-think-about-surveillance/
Pretty much sums everything up I have to say about it.
-
 Ssoele got a reaction from Tweaky in Setting up a Ubiquiti UniFi Access Point [Guide]
Ssoele got a reaction from Tweaky in Setting up a Ubiquiti UniFi Access Point [Guide]
Ubiquiti is a company that makes low cost easy to use enterprise network equipment. Their UniFi line of products is wireless aimed at prosumers and enterprises. Their interface is easy to use and expendable.
1. The units
1.1. Indoor Units
1.2. Outdoor Units
1.3. A closer look at the UniFi AP
2. Installation and Configuration
2.1. Hardware Side
2.2. Software Side
2.2.1. Controller
2.2.1.1. Controller Installation
2.2.1.2. Controller Software
2.2.2. Control Panel
2.2.2.1. Control Panel - Setup
2.2.2.2. Control Panel - Using it
2.2.2.3. Control Panel - Adding an AP
3. Conclusion
1. The units
Ubiquiti has a few different kinds of Wireless Access Points:
1.1. Indoor units
UniFi AP
Range: ~ 122m / 400ft Bands: 2.4GHz Standards: 802.11 b/g/n Speeds: 300Mbps Price*: ~ 60 EUR / 50 GBP / 80 USD UniFi AP LR Range: ~ 183m / 600ft Bands: 2.4GHz Standards: 802.11 b/g/n Speeds: 300Mbps Price*: ~ 75 EUR / 60 GBP / 105 USD UniFi AP Pro Range: ~ 122m / 400ft Bands: 2.4GHz, 5GHz Standards: 802.11 a/b/g/n Speeds: 450Mbps (2.4GHz), 300Mbps (5GHz) Price*: ~ 190 EUR / 160 GBP / 265 USD UniFi AP AC Range: ~ 122m / 400ft Bands: 2.4GHz, 5GHz Standards: 802.11 a/b/g/n/ac Speeds: 450Mbps (2.4GHz), 1300Mbps (5GHz) Price*: ~ 265 EUR / 220 GBP / 365 USD 1.2. Outdoor units
UniFi AP Outdoor
Range: ~ 183m / 600ft Bands: 2.4GHz Standards: 802.11 b/g/n Speeds: 300Mbps Price*: ~ 110 EUR / 95 GBP / 155 USD Replaced by the Outdoor+, but still available UniFi AP Outdoor (5G) Range: ~ 183m / 600ft Bands: 5GHz Standards: 802.11 a/n Speeds: 300Mbps Price*: ~ 110 EUR / 95 GBP / 155 USD UniFi AP Outdoor+ Range: ~ 183m / 600ft Bands: 2.4GHz Standards: 802.11 b/g/n Speeds: 300Mbps Price*: ~ 135 EUR / 115 GBP / 185 USD UniFi AP AC Outdoor Range: ~ 183m / 600ft Bands: 2.4GHz, 5GHz Standards: 802.11 a/b/g/n/ac Speeds: 450Mbps (2.4GHz), 1300Mbps (5GHz) Price*: ~ 415 EUR / 350 GBP / 575 USD * Prices are taking from Varia Store with 19% VAT.
1.3. A closer look at the UniFi AP
The unit has a clean look at the top, other then the LED ring, there is not much to see.
At the back, we find the sticker with the serial number, the Ethernet connector and a reset button.
2. Installation and Configuration
2.1. Hardware Side
The installation of the unit is very easy, plug the cable from the Access Point into the POE injector, plug the POE injector into your network and plug the POE injector into a wall socket.
2.2. Software Side
The software side is also very easy. You need a system that will run the controller software, this system does not need to be online all the time, only when you want to edit something to your access point(s).
2.2.1. Controller
2.2.1.1. Controller Installation
Installing the controller software is easy and goes fast.
2.2.1.2. Controller Software
To access the control panel, you need to run the UniFi software.
2.2.2. Control Panel
2.2.2.1. Control Panel - Setup
Once the software is running, you can go to https://127.0.0.1:8443/
On first run, you will get to see this setup.
First you select your language and country, then you select your access point(s), then your SSID (name of your WiFi) and the password, you also have the option to have a second WiFi network, just for guests, but we are not going in depth on that here. And finally, you choose your admin username and password.
2.2.2.2. Control Panel - Using it
After you finished the setup you can login into the control panel.
You will see a map of a house, you can upload your own floor plan or get your house on Google Maps or you can just stick with this and don't bother.
You can see your Access Point(s) at the left side, you can drag them on the map to place them.
You can check the Statistics tab to see usage statistics of your Access Points over time.
You can also see a list of your Access Points and of the connected users (with usage).
2.2.2.3. Control Panel - Adding an AP
To add another Access Point to your network, you simply connect it to your network. Then go into your control panel, you will see at the top that 1 Access Point is pending. Simply click on it and it will open the window for that AP. Simply click Adopt at the bottom, wait a few minutes and you are done. You can add an alias to an AP so you know which is which.
3. Conclusion
I am very impressed by the ease of use of the units and the price point that are at (especially the lower end models). I have been using them now for about 3 months and I haven't had any problems so far. The throughput of these units is also impressive, I'm getting quite a bit more then the AP's I was using before. The only thing I was not so impressed with was the range, it is good, but not the range I had hoped for. 1 unit is indeed enough for our household to have coverage everywhere, but not with the throughput I would have wanted. I placed 2 extra AP's in the house and now it is a lot better.
If you have questions about this guide, feel free to ask them. I will in the near future so a similar guide for the Ubiquiti EdgeRouters series and the Ubiquiti AirVision series, but I am still waiting for it to arrive.
-
 Ssoele got a reaction from gamerking in Setting up a Ubiquiti UniFi Access Point [Guide]
Ssoele got a reaction from gamerking in Setting up a Ubiquiti UniFi Access Point [Guide]
Ubiquiti is a company that makes low cost easy to use enterprise network equipment. Their UniFi line of products is wireless aimed at prosumers and enterprises. Their interface is easy to use and expendable.
1. The units
1.1. Indoor Units
1.2. Outdoor Units
1.3. A closer look at the UniFi AP
2. Installation and Configuration
2.1. Hardware Side
2.2. Software Side
2.2.1. Controller
2.2.1.1. Controller Installation
2.2.1.2. Controller Software
2.2.2. Control Panel
2.2.2.1. Control Panel - Setup
2.2.2.2. Control Panel - Using it
2.2.2.3. Control Panel - Adding an AP
3. Conclusion
1. The units
Ubiquiti has a few different kinds of Wireless Access Points:
1.1. Indoor units
UniFi AP
Range: ~ 122m / 400ft Bands: 2.4GHz Standards: 802.11 b/g/n Speeds: 300Mbps Price*: ~ 60 EUR / 50 GBP / 80 USD UniFi AP LR Range: ~ 183m / 600ft Bands: 2.4GHz Standards: 802.11 b/g/n Speeds: 300Mbps Price*: ~ 75 EUR / 60 GBP / 105 USD UniFi AP Pro Range: ~ 122m / 400ft Bands: 2.4GHz, 5GHz Standards: 802.11 a/b/g/n Speeds: 450Mbps (2.4GHz), 300Mbps (5GHz) Price*: ~ 190 EUR / 160 GBP / 265 USD UniFi AP AC Range: ~ 122m / 400ft Bands: 2.4GHz, 5GHz Standards: 802.11 a/b/g/n/ac Speeds: 450Mbps (2.4GHz), 1300Mbps (5GHz) Price*: ~ 265 EUR / 220 GBP / 365 USD 1.2. Outdoor units
UniFi AP Outdoor
Range: ~ 183m / 600ft Bands: 2.4GHz Standards: 802.11 b/g/n Speeds: 300Mbps Price*: ~ 110 EUR / 95 GBP / 155 USD Replaced by the Outdoor+, but still available UniFi AP Outdoor (5G) Range: ~ 183m / 600ft Bands: 5GHz Standards: 802.11 a/n Speeds: 300Mbps Price*: ~ 110 EUR / 95 GBP / 155 USD UniFi AP Outdoor+ Range: ~ 183m / 600ft Bands: 2.4GHz Standards: 802.11 b/g/n Speeds: 300Mbps Price*: ~ 135 EUR / 115 GBP / 185 USD UniFi AP AC Outdoor Range: ~ 183m / 600ft Bands: 2.4GHz, 5GHz Standards: 802.11 a/b/g/n/ac Speeds: 450Mbps (2.4GHz), 1300Mbps (5GHz) Price*: ~ 415 EUR / 350 GBP / 575 USD * Prices are taking from Varia Store with 19% VAT.
1.3. A closer look at the UniFi AP
The unit has a clean look at the top, other then the LED ring, there is not much to see.
At the back, we find the sticker with the serial number, the Ethernet connector and a reset button.
2. Installation and Configuration
2.1. Hardware Side
The installation of the unit is very easy, plug the cable from the Access Point into the POE injector, plug the POE injector into your network and plug the POE injector into a wall socket.
2.2. Software Side
The software side is also very easy. You need a system that will run the controller software, this system does not need to be online all the time, only when you want to edit something to your access point(s).
2.2.1. Controller
2.2.1.1. Controller Installation
Installing the controller software is easy and goes fast.
2.2.1.2. Controller Software
To access the control panel, you need to run the UniFi software.
2.2.2. Control Panel
2.2.2.1. Control Panel - Setup
Once the software is running, you can go to https://127.0.0.1:8443/
On first run, you will get to see this setup.
First you select your language and country, then you select your access point(s), then your SSID (name of your WiFi) and the password, you also have the option to have a second WiFi network, just for guests, but we are not going in depth on that here. And finally, you choose your admin username and password.
2.2.2.2. Control Panel - Using it
After you finished the setup you can login into the control panel.
You will see a map of a house, you can upload your own floor plan or get your house on Google Maps or you can just stick with this and don't bother.
You can see your Access Point(s) at the left side, you can drag them on the map to place them.
You can check the Statistics tab to see usage statistics of your Access Points over time.
You can also see a list of your Access Points and of the connected users (with usage).
2.2.2.3. Control Panel - Adding an AP
To add another Access Point to your network, you simply connect it to your network. Then go into your control panel, you will see at the top that 1 Access Point is pending. Simply click on it and it will open the window for that AP. Simply click Adopt at the bottom, wait a few minutes and you are done. You can add an alias to an AP so you know which is which.
3. Conclusion
I am very impressed by the ease of use of the units and the price point that are at (especially the lower end models). I have been using them now for about 3 months and I haven't had any problems so far. The throughput of these units is also impressive, I'm getting quite a bit more then the AP's I was using before. The only thing I was not so impressed with was the range, it is good, but not the range I had hoped for. 1 unit is indeed enough for our household to have coverage everywhere, but not with the throughput I would have wanted. I placed 2 extra AP's in the house and now it is a lot better.
If you have questions about this guide, feel free to ask them. I will in the near future so a similar guide for the Ubiquiti EdgeRouters series and the Ubiquiti AirVision series, but I am still waiting for it to arrive.
-
 Ssoele got a reaction from Steven9595 in Setting up a Ubiquiti UniFi Access Point [Guide]
Ssoele got a reaction from Steven9595 in Setting up a Ubiquiti UniFi Access Point [Guide]
It is just an access point, not a router. I will be doing my guide on the EdgeRouter soon (after it has arrived).
-
 Ssoele got a reaction from Steven9595 in Setting up a Ubiquiti UniFi Access Point [Guide]
Ssoele got a reaction from Steven9595 in Setting up a Ubiquiti UniFi Access Point [Guide]
Yes.
It would work with your existing router, no need to upgrade there.
The advantage from this compared with the WiFi that is build in, stability, ease of use, throughput, range, ...
-
 Ssoele got a reaction from Steven9595 in Setting up a Ubiquiti UniFi Access Point [Guide]
Ssoele got a reaction from Steven9595 in Setting up a Ubiquiti UniFi Access Point [Guide]
You can do this, I'm not fully aware on how you disable WiFi on that model, but should be pretty straightforward. I don't know if the bandwidth will be enough, this depends on the distance your HTPC is from the AP. But you can always expand the wireless.
-
 Ssoele got a reaction from PyCCo_TyPuCTo in Setting up a Ubiquiti UniFi Access Point [Guide]
Ssoele got a reaction from PyCCo_TyPuCTo in Setting up a Ubiquiti UniFi Access Point [Guide]
Ubiquiti is a company that makes low cost easy to use enterprise network equipment. Their UniFi line of products is wireless aimed at prosumers and enterprises. Their interface is easy to use and expendable.
1. The units
1.1. Indoor Units
1.2. Outdoor Units
1.3. A closer look at the UniFi AP
2. Installation and Configuration
2.1. Hardware Side
2.2. Software Side
2.2.1. Controller
2.2.1.1. Controller Installation
2.2.1.2. Controller Software
2.2.2. Control Panel
2.2.2.1. Control Panel - Setup
2.2.2.2. Control Panel - Using it
2.2.2.3. Control Panel - Adding an AP
3. Conclusion
1. The units
Ubiquiti has a few different kinds of Wireless Access Points:
1.1. Indoor units
UniFi AP
Range: ~ 122m / 400ft Bands: 2.4GHz Standards: 802.11 b/g/n Speeds: 300Mbps Price*: ~ 60 EUR / 50 GBP / 80 USD UniFi AP LR Range: ~ 183m / 600ft Bands: 2.4GHz Standards: 802.11 b/g/n Speeds: 300Mbps Price*: ~ 75 EUR / 60 GBP / 105 USD UniFi AP Pro Range: ~ 122m / 400ft Bands: 2.4GHz, 5GHz Standards: 802.11 a/b/g/n Speeds: 450Mbps (2.4GHz), 300Mbps (5GHz) Price*: ~ 190 EUR / 160 GBP / 265 USD UniFi AP AC Range: ~ 122m / 400ft Bands: 2.4GHz, 5GHz Standards: 802.11 a/b/g/n/ac Speeds: 450Mbps (2.4GHz), 1300Mbps (5GHz) Price*: ~ 265 EUR / 220 GBP / 365 USD 1.2. Outdoor units
UniFi AP Outdoor
Range: ~ 183m / 600ft Bands: 2.4GHz Standards: 802.11 b/g/n Speeds: 300Mbps Price*: ~ 110 EUR / 95 GBP / 155 USD Replaced by the Outdoor+, but still available UniFi AP Outdoor (5G) Range: ~ 183m / 600ft Bands: 5GHz Standards: 802.11 a/n Speeds: 300Mbps Price*: ~ 110 EUR / 95 GBP / 155 USD UniFi AP Outdoor+ Range: ~ 183m / 600ft Bands: 2.4GHz Standards: 802.11 b/g/n Speeds: 300Mbps Price*: ~ 135 EUR / 115 GBP / 185 USD UniFi AP AC Outdoor Range: ~ 183m / 600ft Bands: 2.4GHz, 5GHz Standards: 802.11 a/b/g/n/ac Speeds: 450Mbps (2.4GHz), 1300Mbps (5GHz) Price*: ~ 415 EUR / 350 GBP / 575 USD * Prices are taking from Varia Store with 19% VAT.
1.3. A closer look at the UniFi AP
The unit has a clean look at the top, other then the LED ring, there is not much to see.
At the back, we find the sticker with the serial number, the Ethernet connector and a reset button.
2. Installation and Configuration
2.1. Hardware Side
The installation of the unit is very easy, plug the cable from the Access Point into the POE injector, plug the POE injector into your network and plug the POE injector into a wall socket.
2.2. Software Side
The software side is also very easy. You need a system that will run the controller software, this system does not need to be online all the time, only when you want to edit something to your access point(s).
2.2.1. Controller
2.2.1.1. Controller Installation
Installing the controller software is easy and goes fast.
2.2.1.2. Controller Software
To access the control panel, you need to run the UniFi software.
2.2.2. Control Panel
2.2.2.1. Control Panel - Setup
Once the software is running, you can go to https://127.0.0.1:8443/
On first run, you will get to see this setup.
First you select your language and country, then you select your access point(s), then your SSID (name of your WiFi) and the password, you also have the option to have a second WiFi network, just for guests, but we are not going in depth on that here. And finally, you choose your admin username and password.
2.2.2.2. Control Panel - Using it
After you finished the setup you can login into the control panel.
You will see a map of a house, you can upload your own floor plan or get your house on Google Maps or you can just stick with this and don't bother.
You can see your Access Point(s) at the left side, you can drag them on the map to place them.
You can check the Statistics tab to see usage statistics of your Access Points over time.
You can also see a list of your Access Points and of the connected users (with usage).
2.2.2.3. Control Panel - Adding an AP
To add another Access Point to your network, you simply connect it to your network. Then go into your control panel, you will see at the top that 1 Access Point is pending. Simply click on it and it will open the window for that AP. Simply click Adopt at the bottom, wait a few minutes and you are done. You can add an alias to an AP so you know which is which.
3. Conclusion
I am very impressed by the ease of use of the units and the price point that are at (especially the lower end models). I have been using them now for about 3 months and I haven't had any problems so far. The throughput of these units is also impressive, I'm getting quite a bit more then the AP's I was using before. The only thing I was not so impressed with was the range, it is good, but not the range I had hoped for. 1 unit is indeed enough for our household to have coverage everywhere, but not with the throughput I would have wanted. I placed 2 extra AP's in the house and now it is a lot better.
If you have questions about this guide, feel free to ask them. I will in the near future so a similar guide for the Ubiquiti EdgeRouters series and the Ubiquiti AirVision series, but I am still waiting for it to arrive.
-
 Ssoele got a reaction from Nup in Noctua 200mm A series fans
Ssoele got a reaction from Nup in Noctua 200mm A series fans
Noctua doesn't release release dates for upcoming products, nor do they announce any of them (they do show off prototypes on trade shows, but it's no guaranty that they will be released), they just release them.
-
 Ssoele got a reaction from BiG StroOnZ in Network layout showoff
Ssoele got a reaction from BiG StroOnZ in Network layout showoff
This thread is meant to show us your network layout.
Some rules
You must have a proper network diagram; Something made in Microsoft Visio, Gliffy (Free) or something similar. No all-in-one boxes; There is not much to show off if your network only has 1 networking device. It must be your own network; Don't try to impress by showing off a corporate network, we are looking for consumer networks
I will start off with showing my home network
Networks
0.x (Green, 0.0.0.0/0): This is the network directly from the modem, unfiltered. Settopboxes are set on a VLAN so they can communicate with my ISPs interactive services. 1.x (Blue, 172.16.0.0/12): This is our main network, all normal clients are connected via WiFi or on switch 1.2 and 1.3. 2.x (Orange, 192.168.0.0/16): This is our public network, everyone can connect to our public hotspot, but can't access our main network.
Switches
0.1: TP-Link TL-SG3424 1.1: TP-Link TL-SG3424 1.2: TP-Link TL-SG2424 1.3: TP-Link TL-SG3210 2.1: TP-Link TL-SG3424 Gateways
1.1: Ubiquiti EdgeRouter ER-8, this one also does the DHCP for 1.x 2.1: Embedded system based on a APU1C4 running PFSense DHCP
2.1: Embedded system based on a APU1C4 running PFSense DNS
1.1: Supermicro server running Windows Server 2012R2 1.2: Supermicro server running Windows Server 2012R2 2.1: Embedded system based on a APU1C4 running PFSense 2.2: Embedded system based on a APU1C4 running PFSense Portal
2.1: Supermicro server running Windows Server 2012R2 and acting as portal for our hotspot Access points
1.1: Ubiquiti UniFi AP AC 1.2: Ubiquiti UniFi AP LR 1.3: Ubiquiti UniFi AP 2.1: Ubiquiti UniFi AP LR Servers:
1.1: Custom server running Minecraft with dedicated IP 1.2: ESXi running multiple VM's 1.3: Custom server running Windows Server 2012R2 and acting as a NAS -
 Ssoele reacted to QueenDemetria in Weird Post
Ssoele reacted to QueenDemetria in Weird Post
It might do it the first boot, but if it continues you might have issues.
-
 Ssoele got a reaction from That Norwegian Guy in General consensus on turning your PC off
Ssoele got a reaction from That Norwegian Guy in General consensus on turning your PC off
It's actually even better to leave your PC on if you are looking at the lifetime of your components. They are more likely to get damaged from heating up and cooling down (read turning on and off your PC). A constant temperature is best to keep your components in good shape.
-