How can I 100% REMOVE Windows Copilot??
From Microsoft themselves:
The easiest way to disable Copilot is to hide it from the taskbar. To do this, right-click on the Copilot icon in the taskbar and uncheck the option ‘Show Copilot button’. This will remove the Copilot button from the taskbar, but you can still access Copilot by pressing the Windows + C shortcut key.
If you want to completely remove Copilot from your system, you will need to use either the Group Policy Editor or the Registry Editor. These methods are more advanced and require caution, as they can affect your system settings and performance. Before you proceed, make sure you back up your registry or create a restore point in case something goes wrong.
To remove Copilot using the Group Policy Editor, you will need to have Windows 11 Pro, Enterprise, or Education editions. The Group Policy Editor is a tool that allows you to configure various policies and settings for your computer and user accounts. To access the Group Policy Editor, type gpedit.msc in the Start menu or the Run command and hit Enter. Then, navigate to the following folder using the left panel: User Configuration > Administrative Templates > Windows Components > Windows Copilot. On the right-side pane, double-click on the policy ‘Turn off Windows Copilot’ and select ‘Enabled’. Then, click ‘Apply’ and ‘OK’. This will disable Copilot entirely and remove it from the Settings app as well.
To remove Copilot using the Registry Editor, you can use any edition of Windows 11. The Registry Editor is a tool that allows you to view and modify the registry, which is a database that stores information about your system and applications. To access the Registry Editor, type regedit in the Start menu or the Run command and hit Enter. Then, navigate to the following key using the left panel: HKEY_CURRENT_USER\Software\Microsoft\Windows\CurrentVersion\Explorer\Advanced. On the right-side pane, right-click on an empty space and select ‘New > DWORD (32-bit) Value’. Name it ‘ShowCopilotButton’ and set its value data to 0. Then, click ‘OK’. This will hide the Copilot button from the taskbar and disable its functionality.





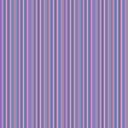











Create an account or sign in to comment
You need to be a member in order to leave a comment
Create an account
Sign up for a new account in our community. It's easy!
Register a new accountSign in
Already have an account? Sign in here.
Sign In Now