Download Speed Troubleshooting
35 minutes ago, AndyOz said:I followed the steps you provided and got that driver reinstalled (version 12.19.2.55), no change.
I also double checked the link and it shows it is properly negotiated as a 1Gbps link.
Here's the large quantity error event IDs:
- event ID: 10005, QTY in 24hrs: 137, description: "DCOM got error "1084" attempting to start the service TokenBroker with arguments "Unavailable" in order to run the server: (server name)" where (server name) changes for each event.
- event ID: 131, QTY in 24hrs: 156, description: "Metadata staging failed, result=0x80070490 for container (container name)" where (container name) changes for each event.
Here's the large quantity warning event IDs as well just in case:
- event ID: 200, QTY in 24hrs: 167, description: "A connection to the Windows Update service could not be established."
- event ID: 201, QTY in 24hrs: 129, description: "A connection to the Windows Metadata and Internet Services (WMIS) could not be established."
- event ID: 202, QTY in 24hrs: 270, description: "The Network List Manager reports no connectivity to the internet."
Let me know if you need anything more from the event viewer. I'm not really certain what I should be looking for entirely.
Not sure that really helped, but have you tried a Windows 10 repair yet?
Make sure you're connected to the internet (may want to use the Wi-Fi adapter since it's faster. Search for Command Prompt in the start menu, then click Run as administrator. (You can right-click Command Prompt also Run as administrator.)

Then run this command:
DISM.exe /Online /Cleanup-Image /Restorehealth
- Other than that, to me, it sounds like the NIC is flaky/defective or the PCIE lane for the NIC is having issues. (definitely not worth replacing the entire computer).
- To verify, you could install a Linux Distro to a USB, boot that, and see if you get similar speed tests. That would be relatively easy to do if you wanted and would be a quick way to rule out stuff. If it works fine, than it's likely a defective low-power state that the Windows driver is allowing, or a corrupted Windows install. Both are fixable.
- If it really is the NIC, & assuming the MOBO is out of warranty, get something like this. (Be careful because some of them will only be able to transfer 480 Mbps due to USB limitations. Looks like the one I linked is good to the full 1Gbps though.)




.thumb.png.b3167199d731d1ef4c7a3db9c011ce01.png)


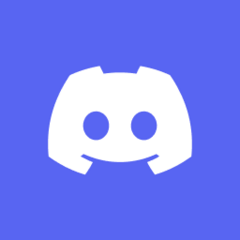











Create an account or sign in to comment
You need to be a member in order to leave a comment
Create an account
Sign up for a new account in our community. It's easy!
Register a new accountSign in
Already have an account? Sign in here.
Sign In Now