ShareX settings for quick screen capture & sharing (a.k.a. time to ditch Gyazo)
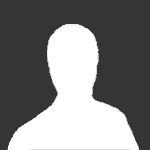
This topic is now closed to further replies.
Share
Followers
2
-
Featured Topics
-
Topics
-
2
-
1
-
2
-
0
-
Joseph_Stalin ·
Posted in General Discussion3 -
Evan37 ·
Posted in New Builds and Planning5 -
IlanMS ·
Posted in Peripherals9 -
Frossty ·
Posted in Graphics Cards9 -
StephenB95 ·
Posted in Displays4 -
5
-
















