Usb unallocated space
Go to solution
Solved by Ricki,
I've had a similar problem a fair few times, especially when using USB sticks to make Linux USB sticks and then trying to convert them back to normal use. I personally find the disk management tool and absolute pain in the arse and doesn't allow you to do what you need to most of the time... anyway I digress.
I am assuming you are using Windows 10 and are quite happy to loose all the data on the USB drive, and this is the method I use:
- Hit Windows Key + R (i.e. run open up the run prompt)
- Enter 'diskpart' hit enter and allow to load
- When you get the 'DISKPART>' prompt enter 'list disk'
- Locate the relevant disk and take note of the number - make sure it is the drive you want as you can destroy your HDD!
- Enter 'select disk #' where # is the number of the disk you want. In my example below I am using Disk 2 a 64GB USB stick
- You should get a prompt like 'Disk 2 is now the selected disk.'
- Enter 'clean'
- You should get a prompt like 'DiskPart succeeded in cleaning the disk.'
- Enter 'create partition primary'
- You should get a prompt like 'DiskPart succeeded in creating the specified parition'
- Close the DiskPart window
- Open your computer, locate the USB stick and then format as per usual.
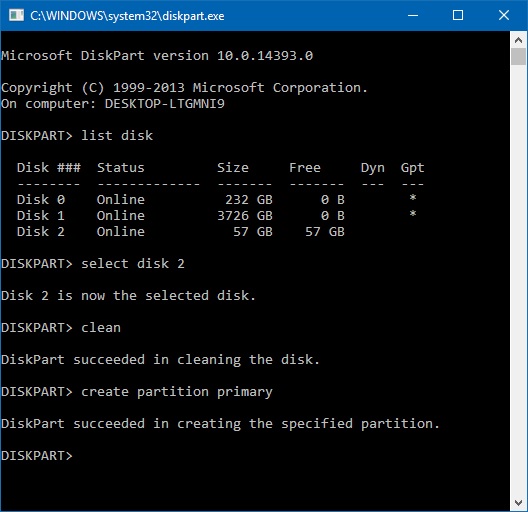
Just be very careful that you choose the correct disk number otherwise you are in for a world of trouble. If there is data on the USB stick, just back it up before wiping (or cleaning) the drive.
Hope this resolves you issues.

.thumb.png.004363161da9aa924a4f32a189c537f7.png)





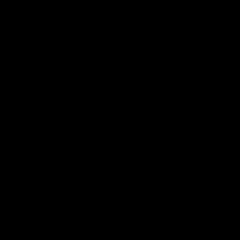












Create an account or sign in to comment
You need to be a member in order to leave a comment
Create an account
Sign up for a new account in our community. It's easy!
Register a new accountSign in
Already have an account? Sign in here.
Sign In Now