Unable to logon to Windows with message: "Something happened and your PIN isn't available. Click to set up your PIN again."
This happened to me last night and I want to document it here so that hopefully someone else won't have to spend 3 hours trying to fix it through trial and error, or worse, have to "Reset my PC" or reinstall, which I was very close to doing before I solved it. Then later, I recreated the problem on a virtual machine of a fresh Windows 10 install to see which thing I did actually fixed it and discovered another potential problem that people may encounter. This may not solve the problem completely if it was originally caused by something different than my problem, but hopefully it'll be a good head start for those people.
The Problem:
The problem is caused by a sign-in setting for Microsoft accounts in later builds of Windows 10 that prevents you from using a regular password to logon, but doesn't work at all if the services that make Windows Hello work aren't running. This setting is enabled by default.

For me, this happened because I enabled Diagnostic Startup in msconfig. This disabled all the required services and then I couldn't logon because the only account on the computer was made using a Microsoft Account instead of a local account.

After pressing ok and rebooting, I was presented with this:

The Solution:
First, hold down Shift while pressing restart on the logon screen. This will bring up the Recovery options on reboot.

Click Troubleshoot -> Advanced Options -> Command Prompt.



You may be asked to log in at this point, which I think depends on your which build of Windows it is. It did use the password and didn't seem to have any trouble on the one machine that required me to do it. The much newer preview build never asked for one.
Run regedit.

This will bring up the registry for the recovery environment (WinRE), not your install of Windows. So you have to manually load the registry hive to be able to edit them. To do that, first select HKEY_LOCAL_MACHINE, then select File -> Load Hive... from the menu.

The hive files will be in C:\Windows\System32\config (or in the case of one of my computers, it was E:\). Load the SOFTWARE hive file. It will ask you for a name. I normally just use an extra s in front of the name, but it really doesn't matter as long as it's not something that's already there. This will give us a new listing under HKLM. My instructions will assume you name them ssoftware and ssystem like I do.
(Note: Don't use the version on the X:\ drive. It's the registry from the stripped down version of Windows that you're currently using to fix this.)


Solution #1:
Go to HKEY_LOCAL_MACHINE\ssoftware\Microsoft\Windows NT\CurrentVersion\PasswordLess\Device. There there is a key for DevicePasswordLessBuildVersion. Change the value from 2 to 0. This will turn off that "Require Windows Hello" setting.
Now reboot. If you're lucky, you can now logon with your password, and then hopefully fix whatever is causing the issue. In my case, it was just going back to Normal Startup in msconfig.
If it tells you that your password is incorrect (even though it's the right password), that means the password has never actually been used before and we have to do some extra steps.
Solution #2:
To make this work, we need to enable some logon services for Microsoft Accounts and make sure network access is enabled by enabling services.
Reboot back to the WinRE command prompt and open regedit again. This time, we'll load the SYSTEM hive as ssystem.
Under HKEY_LOCAL_MACHINE\ssystem\ControlSet001\Services, we're going to go to each service and edit the Start key value. For reference, the valid values for startup type here are:
- 0: Boot
- 1: System
- 2: Automatic
- 3: Manual
- 4: Disabled

The short name is where you'll find it in the registry, in parenthesis is the long name for it. Some of these may seem unnecessary, but they are dependencies for other services.
These services need to be set to Manual startup (Start = 3):
- lmhosts (TCP/IP NetBIOS Helper)
- Netman (Network Connections)
- VaultSvc (Credential Manager)
- Wecsvc (Windows Event Collector)
- WbioSrvc (Windows Biometric Serviced)
- wlidsvc (Microsoft Account Sign-in Assistant)
And these services need to be set to Automatic startup (Start = 2):
- Dhcp (DHCP Client)
- EventLog (Windows Event Log)
- EventSystem (COM+ Event System)
- LanmanServer (Server)
- LanmanWorkstation (Workstation)
- NlaSvc (Network Location Awareness)
- nsi (Network Store Interface Service)
- SamSs (Security Accounts Manager)
Reboot. Hopefully, Windows will now be able to contact Microsoft's servers and validate your password so you can logon.
- Prev
- 1
- 2
- Next
- Page 2 of 2
- Prev
- 1
- 2
- Next
- Page 2 of 2
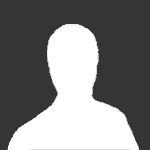


.png.255947720031a641abdac78e663b681c.png)














