"No Audio Output Device is Installed"
-
Featured Topics
-
Topics
-
Zashlindi ·
Posted in New Builds and Planning1 -
2
-
2
-
6
-
EdoTensei ·
Posted in Graphics Cards2 -
Daiiy ·
Posted in Power Supplies15 -
2
-
Mayheem ·
Posted in CPUs, Motherboards, and Memory9 -
KevinAntonow ·
Posted in Programs, Apps and Websites0 -
Guggenheim. ·
Posted in Graphics Cards5
-
-
play_circle_filled

Latest From ShortCircuit:
Feels like I'm wearing nothing at all... - Shokz OpenFit Air















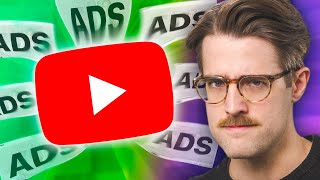



Create an account or sign in to comment
You need to be a member in order to leave a comment
Create an account
Sign up for a new account in our community. It's easy!
Register a new accountSign in
Already have an account? Sign in here.
Sign In Now