Computer can't find boot device
1 hour ago, Skull_Zockt said:Hey guys,
some months ago I setup a new SSD with Windows 11 on my pc. While doing that I still had my old Win10 drive installed.
On Startup I could decide which OS to boot into. I now removed my Win10 drive and there had to be some information needed to be able to boot on there.
The thing now is I already reformatted the drive. How can I fix my existing Win11 so I can boot back into it?
Thanks in advance,
Sky
Edit: for others coming here with similar issues follow this guide that already exists 
Assuming you can't force the UEFI to boot to your drive, you're missing your EFI partition and also Windows Boot manager.
Before you do this, if you care about your files, I'd plug the SSD into another computer as an extra drive and copy any files off that you need. This way, if the steps below go wrong, you'll have the important stuff and can just reinstall Windows.
- Boot your PC from a Windows installation disc or recovery disk. Hit “Shift + F10” simultaneously to enter Command Prompt.
-
Input the command lines below to shrink a partition to get unallocated space. You're going to want to pick the biggest partition in this case.
diskpart list disk select disk x (x represents the sequence number o the disk where an EFI partition is required) list partition select partition n (n represent the sequence number of the partition to be shrinked) shrink desired=500 (shrink the partition by 500MB)
-
Now, you can create an EFI system partition by using the unallocated space with the command lines below.
create partition efi size=200 format quick fs=fat32 label=”system” create partition msr size=1128
-
Once the 2 partitions are created, use the commands below to install bootloader and other necessary apps.
exit (exit diskpart) bootrec/fixboot bcdboot c:\Windows /s b: /f all
 Needless to say, there's a (small) chance you'll lose everything during the partition shrink.
Needless to say, there's a (small) chance you'll lose everything during the partition shrink.
Here's my source for this. I've done this stuff myself, but referenced this guide for all the commands etc.



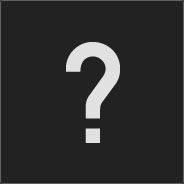











Create an account or sign in to comment
You need to be a member in order to leave a comment
Create an account
Sign up for a new account in our community. It's easy!
Register a new accountSign in
Already have an account? Sign in here.
Sign In Now