Guide: How to run an HP Omen 32 at 90 hz with no frame-skipping, and with an Nvidia GPU

By
Delicieuxz
in Displays
in Displays
-
Featured Topics
-
Topics
-
0
-
Shuyaib007 ·
Posted in Audio0 -
6
-
Sanedish ·
Posted in Troubleshooting0 -
surjava ·
Posted in Servers, NAS, and Home Lab1 -
BytePunk ·
Posted in New Builds and Planning1 -
1
-
6
-
0
-
0
-

.png.255947720031a641abdac78e663b681c.png)




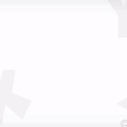










Create an account or sign in to comment
You need to be a member in order to leave a comment
Create an account
Sign up for a new account in our community. It's easy!
Register a new accountSign in
Already have an account? Sign in here.
Sign In Now