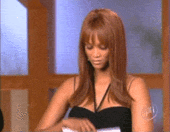-
Posts
79 -
Joined
-
Last visited
Awards
This user doesn't have any awards
Contact Methods
-
Twitter
https://twitter.com/benpotter_mct
- Website URL
Profile Information
-
Gender
Male
-
Interests
PCs, home servers, Linux, programming, water polo, swimming, soccer, eating, and food
-
Biography
My name is Ben and I am a 16-year old developer and computer enthusiast. One thing I’m especially interested in is re-purposing old hardware, such as turning an old PC into a NAS, or an old router into a range extender! This is why I made a blog about it!
Recent Profile Visitors
1,632 profile views
Ben Potter's Achievements
-
Hi, I'd be able to do this I just sent you a message. - Ben
-
The idea is that ChromeOS is quick to startup, and easy to use for light browsing. Arch and other lightweight distros are very useful, but some people want a quick and easy web browsing experience.
- 12 replies
-
- chromebook
- old laptop
- (and 4 more)
-
You would have to use Google Docs, Google Sheets, and Google Slides, or dual boot with your Windows OS so you could access your Windows partition when you need it for school.
- 12 replies
-
- chromebook
- old laptop
- (and 4 more)
-
Hey there, Any luck solving the problem?
-

Building a small/energy efficient NAS/Plex server
Ben Potter replied to kenshin251's topic in Servers, NAS, and Home Lab
Hey, For energy efficiency, I would suggest an Intel NUC. They consume about 32W at full load with the i5 model. They are also relatively inexpensive. They are also small form factor, and pack a punch for their size. Good luck! Let me know if this helps, - Ben -
Hey there, I would seriously recommend a QNAP machine. You can install so many apps and other features on it as well, they are pretty inexpensive, and they look beautiful. https://www.qnap.com/en-us/family_apply_v2/con_show.php?op=showone&cid=10
-
Hey, If you're looking to host your own cloud storage & services, I would suggest using an old PC, or building a PC with a low level processor, 2gb-4gb RAM, and no discrete graphics card. Rackmount servers can run loud and use up your power bill. OwnCloud is a great solution. Once you have a PC, you can use this tutorial to install it step-by-step: https://mycloset.tech/tutorials/installing-owncloud-on-ubuntu-server/
-

What should I do with these servers?
Ben Potter replied to grimreeper132's topic in Servers, NAS, and Home Lab
Hahahaha! I don't know how you could do that.... If you add me on Skype: benpotter_mct I'd love to work with you to find uses for the other servers, as I have a blog for reusing old tech/servers and maybe we could try some things out.... -

What should I do with these servers?
Ben Potter replied to grimreeper132's topic in Servers, NAS, and Home Lab
Hey, Something really cool you can do with your servers (instead of a regular NAS) is to install OwnCloud on it. OwnCloud allows you to make your own personal cloud storage system such as Google Drive or Dropbox, but you host all the files. OwnCloud server is completely free to set up! There are mobile and desktop apps for it, and you can also make it a regular NAS as well. Here's a link to their website, and here's a tutorial that will help you install OwnCloud on one of your servers. If you want to set up a PXE boot server (network boot), you could use Linux/Ubuntu or Windows Server 2012. If you want to use Windows Server, you can likely get it FOR FREE if you are a student using Microsoft's Imagine program. Then you can follow this tutorial to configure PXE booting for Windows Server 20012. If you decide to make a PXE boot server with Linux/Ubuntu, you can follow this tutorial. If you want to host game servers, you could install a free solution such as GamePanelX, which allows you to host anything from Minecraft to CS:GO. A big server might not be the best solution for a router, but you could also turn it into a DVR/video capture server. Mythbuntu is an Ubuntu (Linux) Distribution that is made for video capture/DVR. You can use it to save your favorite channels. Hope this helps I had fun writing this -
Yes, but it still isn't as fast and simple as ChromeOS. I use Fedora a lot, though
- 12 replies
-
- chromebook
- old laptop
- (and 4 more)
-

Is ChromeOS + Crouton a viable solution
Ben Potter replied to IAmAndre's topic in Linux, macOS and Everything Not-Windows
Hey! You could also use a regular laptop and dual boot with ChromeOS and windows. I just made a tutorial on the forums -
Glad you like it! Just took a look! Never heard of it! That's really cool! I have an old model B, so I'll definitely take a look, and probably even write a tutorial
- 12 replies
-
- chromebook
- old laptop
- (and 4 more)
-
-
Hey everyone! This isn't exactly the oldest laptop ever, but I had an old HP Envy dv4 Laptop that I really wasn't using anymore. The Windows install on it got really slow, and I wasn't really using any of the programs anymore, except Chrome. I decided that I still wanted to use it for schoolwork and travel, and I heard you could install ChromeOS/ChromiumOS (the Linux-based operating system on Chromebooks) on a laptop. This would significantly speed up your laptop web browsing and boot speeds! I was discouraged when I learned that you had to work through the Google Developer Console to install ChromiumOS, and even write some configuration for your specific laptop. Then, I discovered this free software called CloudReady. CloudReady allows you to easily add (a slightly modified version) of ChromeOS onto pretty much any laptop. Also, with some laptops, you can configure dual boot! (so you can either boot to Windows or ChromeOS) (Please note it would probably not work with some laptops, especially from over 10 years ago, but your mileage may vary). Anyways, let's get to the guide: First of all, you need an 8gb or 16gb USB flash drive to put the CloudReady image on. Download the CloudReady image from this site: https://www.neverware.com/freedownload. Make sure you get the right version (32 vs 64 bit) On a computer with Google Chrome installed, download the Chromebook Recovery Utility extension: https://chrome.google.com/webstore/detail/chromebook-recovery-utili/jndclpdbaamdhonoechobihbbiimdgai/related?hl=en Open Chromebook Recovery Utility, and click the gear in the top right corner. Then click "Use local image". Select the CloudReady zip file you just downloaded, and then the correct flash drive. Then, click "Create now" to create the installation disk. It will take a while for the process to complete. You may see weird percentages such as "209%". This is normal because the program isn't exactly meant working with CloudReady. Also, if you are having trouble writing to the USB drive, try force quitting Google Chrome and the Recovery Utility and then running the program as an administrator. This method was able to fixe the problem for me, just make sure you force quit After you are done, eject the flash drive and put it into one of your (powered off) laptop's USB ports. Turn on the laptop and go to the BIOS/Device Priority to boot from the USB drive, instead of the laptop 's hard drive. To find the keys to press during startup to go to your laptop's BIOS, make a google search with your laptop model and then "BIOS Config" You should now boot to CloudReady/ChromeOS and you should see the logo. Setup/Install Instructions Press "Accept & Install" to install Flash Player, this could take a few minutes. Configure Wi-Fi/connect via Ethernet Now, you can log in with your Google account. Also, make sure you've taken all the files you want off of your laptop. Even if you want to dual boot, just incase. After you've logged in, click on the time in the bottom right, then click "Install CloudReady". This will install CloudReady to your hard drive, instead of just booting off your USB disk. Click "Install CloudReady" Now, you may see an option to dual boot. This is if you would like to choose between Windows and ChromeOS every time your laptop boots up. I may check with CloudReady's support devices list to see if your laptop can dual boot: https://guide.neverware.com/supported-devices/. Choose standalone if you just want ChromeOS. The installation may take a while, and it may even restart a few times. When it's done, make sure you take out the USB flash drive before the laptop starts up again. That's it! You've converted your old laptop into a fast Chromebook! I hope you guys enjoyed this tutorial, and I hope it helped. I'd love your feedback This is the first one I've done on the LinusTechTips forums! I have a blog where I write about re-using old tech, but I decided I wanted to share it with the LinusTechTips community! If you want to see other ways to re-use your old PC/laptop, I have an article here.
- 12 replies
-
- chromebook
- old laptop
- (and 4 more)