Make a tablet more useful with remote desktop software
-
Featured Topics
-
Topics
-
4
-
realfireguy ·
Posted in Graphics Cards0 -
Winterlight ·
Posted in Phones and Tablets1 -
3
-
0
-
ineedhelp.2145 ·
Posted in General Discussion0 -
1
-
atxcyclist ·
Posted in Home Theater Equipment1 -
1
-
2
-
-
play_circle_filled

Latest From Linus Tech Tips:
I Am Not Buying A Super Computer - WAN Show May 3, 2024




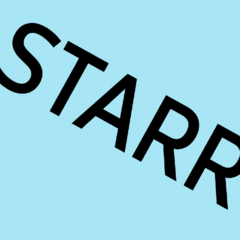












Create an account or sign in to comment
You need to be a member in order to leave a comment
Create an account
Sign up for a new account in our community. It's easy!
Register a new accountSign in
Already have an account? Sign in here.
Sign In Now