Local Disk Drives Icon not showing - Windows 11
-
Featured Topics
-
Topics
-
avg boywithuke fan ·
Posted in Programs, Apps and Websites0 -
tanjackson ·
Posted in Troubleshooting0 -
0
-
Vaelatern ·
Posted in Troubleshooting1 -
13
-
2
-
exilez ·
Posted in Phones and Tablets4 -
0
-
1
-
Yeratrivera ·
Posted in Displays0
-
-
play_circle_filled

Latest From Linus Tech Tips:
It's Time to End Cringe Thumbnail Faces... and YouTube has the Solution
-
play_circle_filled

Latest From Mac Address:
The Apple Vision Pro Leaves a Mark (but not the right kind)










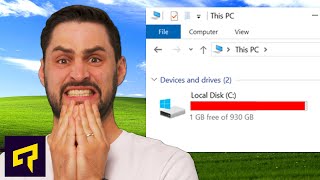




Create an account or sign in to comment
You need to be a member in order to leave a comment
Create an account
Sign up for a new account in our community. It's easy!
Register a new accountSign in
Already have an account? Sign in here.
Sign In Now