How to install official google chrome os on any pc/laptop (Brunch)
-
Topics
-
CosmicEmotion ·
Posted in Linux, macOS and Everything Not-Windows0 -
2
-
0
-
Bigchungusbutbigger ·
Posted in CPUs, Motherboards, and Memory5 -
Carroma ·
Posted in New Builds and Planning6 -
kasdashd ·
Posted in Folding@home, Boinc, and Coin Mining3 -
0
-
7
-
K2924 ·
Posted in General Discussion1 -
7
-
-
play_circle_filled

Latest From Linus Tech Tips:
Every Monitor Fails This Test… Except One - Sun Vision rE rLCD Display
-
play_circle_filled

Latest From ShortCircuit:
The World's Fastest CPU (Technically...) - Intel i9-14900KS

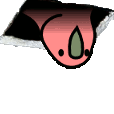















Create an account or sign in to comment
You need to be a member in order to leave a comment
Create an account
Sign up for a new account in our community. It's easy!
Register a new accountSign in
Already have an account? Sign in here.
Sign In Now