Can't install games from windows store on external drive
Ok, so after hours of trial and error I managed to get rid of the folder and thought I'd update this post with my solution.
So I previously tried this but while I was booted into windows and I still had permission/access issues so I rebooted into command prompt to avert the permissions issue and managed to navigate to the folder (cd /d * where * is the folder/file location) and display the drives directory with: dir /x
I was then able to delete the folder without being denied access with the following command line:
rmdir /q/s * (where * is the name of the folder/file you wish to delete).
Everything works fine now and I can now re-install my game pass games with no issue.
**WARNING**
DO NOT use this solution on your default WindowsApps location unless you are completely sure it isn't used anymore.
Doing so may have damaging effects on reliant programs and cause additional problems on your system.

.thumb.png.77d9313bf8af2ec2d58f2ae0a7ba12c0.png)

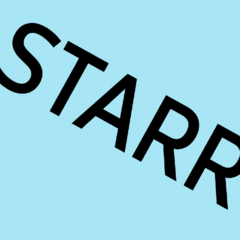

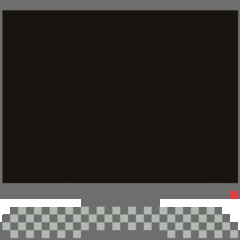











Create an account or sign in to comment
You need to be a member in order to leave a comment
Create an account
Sign up for a new account in our community. It's easy!
Register a new accountSign in
Already have an account? Sign in here.
Sign In Now