IP address error, Xbox 360 and TP-LINK range extender.
Go to solution
Solved by TrigrH,
Reset your Xbox network settings to the defaults
- Turn off your Xbox 360 console.
-
Wireless connection only: Unplug the Xbox 360 Wireless
Networking Adapter from the USB port (if applicable). - Turn on your console.
-
Press the Guide button on your
controller, go to Settings, and then select System Settings. - Select Network Settings.
-
Select Wired Network or the
name of your wireless network, if you are prompted to do so. - Select Configure Network.
-
On the Additional Settings
tab, select Restore to Factory Defaults.

.png.20cf5e27db68eb59a02fce00c9e81eac.thumb.png.e429f96dc5346e178db1e1de0126f5ad.png)
.jpg.5cc14cacf0bfa9d58de316927a37ec08.jpg)

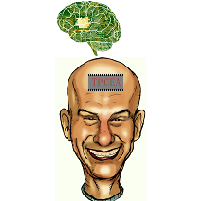













Create an account or sign in to comment
You need to be a member in order to leave a comment
Create an account
Sign up for a new account in our community. It's easy!
Register a new accountSign in
Already have an account? Sign in here.
Sign In Now