Add a Spacer to Windows 10 Task Bar
-
Topics
-
EzioWar ·
Posted in CPUs, Motherboards, and Memory0 -
neSSa ·
Posted in Build Logs0 -
El Gurra ·
Posted in New Builds and Planning2 -
Ozzieh_man ·
Posted in New Builds and Planning3 -
1
-
5
-
2
-
ViciousRaptor ·
Posted in Troubleshooting7 -
0
-
KennethC90 ·
Posted in Cases and Mods1
-
-
play_circle_filled

Latest From Linus Tech Tips:
He Spent 3 YEARS Begging me for a PC. Good Luck Finding it!








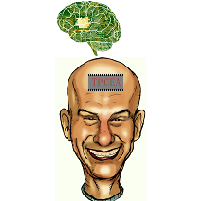







Create an account or sign in to comment
You need to be a member in order to leave a comment
Create an account
Sign up for a new account in our community. It's easy!
Register a new accountSign in
Already have an account? Sign in here.
Sign In Now