Windows 10 clock goes off screen
-
Topics
-
0
-
Marcos Baras ·
Posted in CPUs, Motherboards, and Memory0 -
berrypancake ·
Posted in Phones and Tablets0 -
Virtex ·
Posted in Power Supplies7 -
1
-
0
-
Ozzieh_man ·
Posted in Cooling2 -
3
-
12345678 ·
Posted in Programs, Apps and Websites1 -
Soapy1234 ·
Posted in Peripherals7
-
-
play_circle_filled

Latest From ShortCircuit:
The World's Fastest CPU (Technically...) - Intel i9-14900KS


.png.255947720031a641abdac78e663b681c.png)
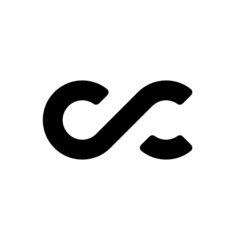










Create an account or sign in to comment
You need to be a member in order to leave a comment
Create an account
Sign up for a new account in our community. It's easy!
Register a new accountSign in
Already have an account? Sign in here.
Sign In Now