Guide: How to Install Window's the Right Way!
-
Topics
-
1
-
0
-
OhYou_ ·
Posted in Peripherals0 -
SpaceOperator ·
Posted in Storage Devices2 -
DaMegaTaco ·
Posted in Troubleshooting0 -
8
-
0
-
MarcLmao ·
Posted in General Discussion3 -
0
-
1
-
-
play_circle_filled

Latest From ShortCircuit:
The World's Fastest CPU (Technically...) - Intel i9-14900KS






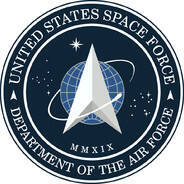

-2.thumb.jpg.bef7b20f2cd2e9f52d4edbbe5c26d90c.jpg)









Create an account or sign in to comment
You need to be a member in order to leave a comment
Create an account
Sign up for a new account in our community. It's easy!
Register a new accountSign in
Already have an account? Sign in here.
Sign In Now