TUTORIAL FREE 1.7MPPD+ (F@H, and BOINC) GCloud GPU (Preemptible instances) FOR A MONTH
Announcements
-
Topics
-
eliasboss3 ·
Posted in Storage Devices1 -
arachi9 ·
Posted in CPUs, Motherboards, and Memory1 -
10
-
1
-
5
-
Yosh1 ·
Posted in Programs, Apps and Websites3 -
3
-
chrisjojo ·
Posted in Troubleshooting3 -
Rikothegamer ·
Posted in PC Gaming4 -
13
-
-
play_circle_filled

Latest From ShortCircuit:
The World's Fastest CPU (Technically...) - Intel i9-14900KS

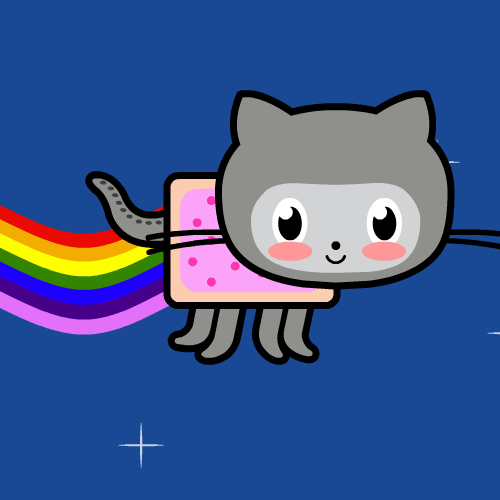








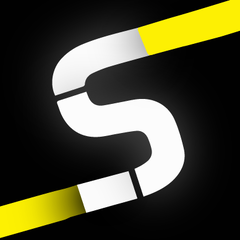






Create an account or sign in to comment
You need to be a member in order to leave a comment
Create an account
Sign up for a new account in our community. It's easy!
Register a new accountSign in
Already have an account? Sign in here.
Sign In Now