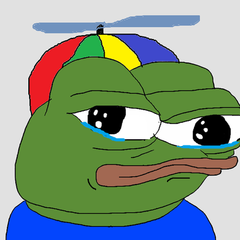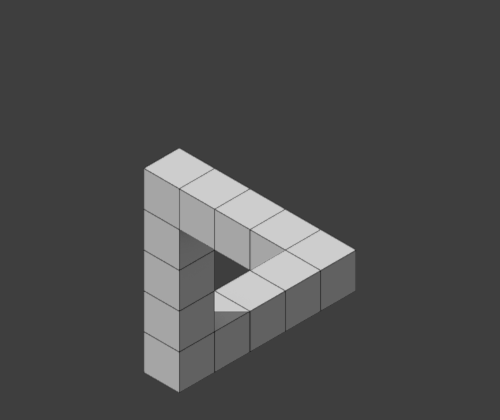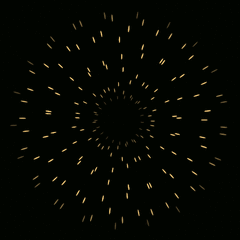-
Posts
682 -
Joined
-
Last visited
Reputation Activity
-
 MrTomnus got a reaction from Tamesh16 in Show Yourself [Image]
MrTomnus got a reaction from Tamesh16 in Show Yourself [Image]
Well, this is me right now, sitting at my PC Haven't shaved my neck ( ) or done my hair, and as such it is exploding on top of my head, haha
-
 MrTomnus got a reaction from soldier_ph in Show Yourself [Image]
MrTomnus got a reaction from soldier_ph in Show Yourself [Image]
Well, this is me right now, sitting at my PC Haven't shaved my neck ( ) or done my hair, and as such it is exploding on top of my head, haha
-
 MrTomnus got a reaction from Crafting in Ultimate guide to recording your gameplay
MrTomnus got a reaction from Crafting in Ultimate guide to recording your gameplay
I thought it would be nice to have a guide detailing all the possible ways to record your gameplay as a nice reference in case anybody was looking for the best way for them to record. This guide will cover most of the FREE programs available to use that can capture your gameplay. Some are easier than others, and some have greater benefits than others. I'll talk about them here.
WHY RECORD GAMEPLAY?
This will be obvious to a lot of people - some need to record their gameplay as they have a games channel on YouTube that they need to submit content to in order to provide videos for their subscribers. Other people don't exclusively makes gaming videos but like to have an archive of footage from various games, which brings me to the next point. I bet there's been one moment in a game that you wish you'd recorded. Say you're lucky enough to snipe the pilot out of a helicopter in a game of conquest? Or you got an amazingly high score playing Super Hexagon that you wish you could show your friends? Or maybe you did an awesome takedown in Watch_Dogs? Some people even like to record to see how they play and try to improve on themselves next time.
So with the reasons out of the way, I'll try to help you get set up with the right program for your needs.
CAPTURE SOFTWARE
There is a lot of variety in this category, so I'll explain the pros and cons of each application. Remember, all of these programs are free.
MSI Afterburner Lets you see framerate while recording Also functions as one of the most popular graphics overclocking tools Can capture external audio (microphones) Cannot capture external video form webcams etc. Open Broadcaster (OBS) Allows video streaming as well as local recording Various capture methods to choose from Has very intricate control over bitrate, framerate and codecs Can capture microphone and camera input with gameplay simultaneously Much more flexible than other capture programs nVidia Shadowplay Runs with negligible performance hit on nVidia graphics cards Allows minor control of bitrate Allows, at most, the last 30 minutes of gameplay to be captured in the background, to be saved for later in case something cool happens when you're not recording Not as accurate control over quality as OBS Smaller file sizes compared to OBS AMD Game DVR Has similar performance to Shadowplay, but for AMD cards Allows control of both framerate and bitrate Capable of streaming video to twitch.tv Has a DVR feature similar to Sadowplay, to save replays of awesome moments during your gameplay Cannot capture all games currently In beta (at time of writing) Other programs that are not free which have screen capture functionality include Camtasia, Bandicam, Fraps and Xsplit. These will not be covered in this guide as they are paid software (or they have limited recording functionality unless registered/activated), and the software listed here is free for everyone to fully access which makes it more likely for people to use them.
BITRATE
Some people will already know what a bitrate is, but I'll explain the term and what it means for game capture. This can help you to decide which software is best for you, as some programs allow finer control over bitrate than others.
The bitrate is the amount of video and audio information that is captured from the game in each second. Bitrate, funnily enough, is commonly measured in bits per second. You'll often see it as Kb/s (kilobits per second) and Mb/s (megabits per second). The higher the bitrate of a video, the more information it contains and the higher quality it will be. But like most things, it's not all that simple. Two videos with the same bitrate might not be of the same quality.
I want to record a video at 720p, 30 frames a second at a bitrate of 30,000kb/s. To most, this video will look perfectly acceptable, and it really does. However, if I record exactly the same video, but at 1080p, 30fps at 30,000kb/s, there's a strong chance that when viewed side by side a person will say that the video at 1080p looks worse. This is because of the resolution to bitrate ratio. A 720p image contains around 900000 pixels. With our 30,000kb/s bitrate that's 1/30kb of information per pixel. However a 1080p image has 2,000,000 pixels, more than twice as many pixels as a 720p image. Therefore the amount of information per pixel in that 1080p image is halved when recording at the same bitrate. What this leads to is what's called artifacting, where the lack of information in the video causes blocky colours to appear in the video, making it appear fuzzy. With static video, it isn't too noticeable - but put a moving subject in and it becomes immediately obvious.
In order to avoid this problem and give these two videos the same arbitrary quality, we would need to double the bitrate of the 1080p video to 60,000kbps.
The same thing is true when looking at framerates. If I have recorded a 1080p video at 30 fps with a bitrate of 40,000kb/s, then record another identical video, but at 1080p, 60fps at 40,000kb/s, despite the fluid motion of the 60fps video, the quality of the image will be worse. This is because the framerate of the video has been doubled, but the bitrate has stayed the same. Because both of these properties of the video are reliant on time they affect each other (hence the word rate in their names). Because the framerate of the second video is twice the framerate of the first, the amount of information each frame receives is halved. So to alleviate this problem and get the same arbitrary quality from both videos, the bitrate of the 60fps video needs to be doubled to 80,000kb/s.
WHICH BITRATE IS BEST FOR RECORDING?
This question is subjective and lots of people have different opinions. It's dependent on what you need from your video. Do you want the best quality possible? Or would you prefer to have videos with a very small file size? With a high bitrate, the quality of a video is better, but the file size gets larger as more data needs to be written.
When I record, I like to have great quality videos, so I stick to 1080p, 30fps at 40,000kb/s. When played back locally on your PC, it looks great, and with a 1TB HDD it takes a lot of video to fill it up. Half the bitrate, though, and you half the file size, which is convenient for small storage needs. 20,000kb/s at 1080p 30fps is just about okay enough for videos with a lot of motion (FPS games, for example). If you really want your videos to look amazing, you can try recording at 80,000kb/s at 1080p, 60fps. But bear in mind some storage media will find it difficult to keep up with bitrates close to 100,000kb/s, which will manifest itself as frame drops either in game or in your recording.
Unforturnately, with YouTube, videos are compressed heavily. This means you won't see the same quality in your videos as when viewed locally. Therefore, beyond a certain bitrate it is impossible to tell the difference between two videos. I'd recommend a maximum bitrate of about 25-30,000kb/s for recording to YouTube. Larger channels get their videos prioritised in that their videos can be streamed at higher bitrates. But you basically need to be as internet famous as PewDiePie or TotalBiscuit to get that privilege.
MSI AFTERBURNER
Using Afterburner is quite simple. During the install process you need to select both Afterburner and the Server Statistics Tool and you'll be all set! When you launch Afterburner, you'll see this window appear:
Click the settings button in the bottom right corner of the overclocking panel, and click the video capture tab.
Make sure you set a global hotkey to start and stop recording so you can easily do this in game. Try to pick a key that isn't used by most games. I usually use the cluster of keys above the arrows on a tenkey keyboard (home, pg up, pg down etc.). Leave the video format at MJPG and the container as AVI. You can turn the quality up to 100% if you like but remember that this will use more disk space.
Set the frame size to full frame to record at your monitor's native resolution, or you can select another from the dropdown. However, recording at a non native resolution may cause problems. You can change the framerate to whatever suits you best - if you're uploading to YouTube you can leave it at 30fps, but if you want smooth video to watch natively, set it to 60fps. This may take a performance hit though.
Next, choose a location to store your videos. If you have an HDD I recommend storing videos there, rather than an SSD. In Audio capture properties, select the first source as your system audio, and if you have a microphone, set the second source as your microphone. To access them you may need to select DirectSound capture device.
That's it: you're ready to record! Just jump in game and hit your hotkey and you can start recording with MSI afterburner!
OPEN BROADCASTER
This is, at the moment, my favourite software for recording gameplay, as it's so versatile. OBS is an open source application, meaning you can download plugins that other people have created which gives the program added functionality. We won't be using any of these, however. I'll keep it simple for now!
Download Open Broadcaster from https://obsproject.com/ . Install and run it, and this window will appear:
To configure OBS for recording, we need to access the settings menu. In the General tab, create a profile and name it "Recording".
In the Encoding tab, choose your video encoder. I use QuickSync as it gives a minimal performance hit while recording, but x264 is okay as well. To enable QuickSync encoding you need to have an Intel CPU with integrated HD graphics, and have enabled the iGPU in your BIOS settings. Change your bitrate to something that suits you. Remember that the larger the bitrate, the better the quality but the larger the file size will be. Leave the audio encoding as it is.
Set your output mode as "File Output Only" and choose where to save your recordings. Make sure to also set recording hotkeys to easily control your playback.
In Video Settings, make sure your GPU is selected as the video adapter and select the resolution you would like to record at. If you have mulitple monitors, make sure the correct monitor is selected. You can also choose your framerate in this menu as well.
Select the audio devices to record from in the Audio tab, and set hotkeys for mute if you like.
You can leave most of the advanced settings, however if you notice after recording that audio isn't in sync with your video, then you should change the global audio sync offset. It might take a few tries to find the right timing.
Now we're halfway there. To set up what to record, return to the main OBS interface. In the scenes menu, right click and select "Add Scene". Name it whatever you like, but I call mine "Games". Click the new scene, and, in the sources menu, right click and select "Add" then "Game Capture". Name it according to the game you'd like to capture.
The following window appears. You'll need to have the game running in order to select it. Click the refresh button and find your game in the dropdown menu. It's now ready to record your game! In order for it to record the application, you must have its source box checked and the scene it belongs in must also be selected, like this:
Click "Preview Stream" to check if it's working correctly (remember, the app still needs to be running). Test audio levels by talking into your microphone, and when you're ready, stop the preview, then start recording.
You can also record footage from a webcam and overlay it simultaneously while recording. This allows you to record a single video in one go, without having to process the videos together in editing afterwards.
To do this, first ensure the drivers for your device are installed. Go to the scene where your game sources are found, right click and add a video capture device. Select the device that will capture video (in my case, a webcam). There are lots of things to play around with in this menu, so experiment. You can change the size of the video that is captured, and even use a chroma key to "green screen" yourself. If you have an external mic that you'd rather use, remember to disable the webcam's audio.
Once you've changed settings, you can move the webcam capture around the screen to your liking. To do this either right click the video capture device, select position, and move it around the screen until you're happy with it, or use the "Edit Scene" button and select the source to edit. You can move it around the scene and resize it. This is how I set mine up:
You can also add other things such as pictures and text to the scene, which is what most streamers do to include links, donation and subscriber info.
This was a video I recorded using OBS at 1080p at a bitrate of 20,000kb/s (obviously YouTube's compression makes the video look a little worse, but the performance is what's great about it)!
STREAMING WITH OBS
Since this is one of the most popular applications for streaming to sites such as Twitch.tv, I thought it would also be sensible to include a guide on setting up OBS for use with streaming. First things first, you will need a Twitch account. Now the majority of the work happens in OBS, but we'll need to keep the Twitch site open as we'll be coming back to it.
In OBS, click Settings, and in the General tab, create a new profile called "Streaming" or whatever you like. This allows you to switch from the recording preset you made earlier to the streaming one.
Now, when streaming, the encoding settings need to be slightly different. Because you will be using your router and internet connection to upload your real time gameplay to Twitch's servers, the quality you are able to upload at is dependent on how good your upload speed is. It's a good idea to go to www.speedtest.net first to see what your upload speed is like. In the max bitrate box, set your bitrate to a feww hundred kb/s lower than your upload speed, and set your buffer to your upload speed. That way if the stream happens to output with more quality than you ask, it won't go over your upload speed, which can cause what's known as "dropped frames".
The next tab contains settings we didn't visit before, since we weren't streaming. This holds the most important settings for your stream.
Make sure you change your mode to "Live Stream" at the top to access these settings. First of all, choose the site you are streaming to. In this case, it's Twitch.tv/Justin.tv. Then, pick a server that is closest to you. This will allow you to get the smallest stream delay and best upload possible. The next part is the important bit - your stream key. OBS uses this to identify your account and make sure the stream goes to the correct account, and not somebody else's! To find your stream key, go back to Twitch. On the main page, click your username, then click Dashboard. It takes you to this page:
When you are streaming, this page is where you will be able to change the things that allow people to find your stream. We'll come back to this Overview page later. For now, we just want the stream key. Go to the Stream Key tab. A quick note - you should NEVER access this page while people can see it when you are streaming. This key allows them to access your stream, so be careful! Click the "Show Key" button, then copy and paste it into the corresponding box in OBS.
Next, if you like, set your hotkeys for streaming. At the bottom of this page, OBS will tell you if your settings are optimised for streaming. There are some things that you might want to ignore depending on the settings you've chosen, but one message that should be there is your keyframe interval. OBS recommends you have at least 2 keyframe intervals. If you don't know what a keyframe is, Taran did a great video about it in a Fast As Possible episode, which also explains things about bitrate too:
Now that's done, you'll want to go into video tab again. The bitrate you can stream at will determine the settings you want to include in here. For anything around 1000-2000kb/s, you will want to downscale your stream to about 720p at 30fps. If you're lucky and have a higher bitrate, you can stream at 720p 60fps, or even 1080p. You'll have to play around and see what works best for you.
Now that's done, you are ready to stream! On the Twitch dashboard overview, enter a title for your stream and a game you will be playing, so people who want to watch the game you're playing can find it. Select the sources you want to include, then simply press the start stream button in OBS and that's it! Keep an eye on the metrics at the bottom of the window and see if you get a lot of dropped frames. If that's the case, stop streaming and turn the bitrate of the stream down a bit, along with the buffer, and try again. Alternatively this could be due to your CPU not being able to handle streaming at 60fps if you've chosen that.
AMD GAME DVR
As the application's name suggests, this program is available only to people with AMD graphics cards in their systems. It allows recording of gameplay with a minimal performance hit by utilising the GPU's integrated H264 encoder. This program will work with any Hawaii based GPU which includes the latest R7 and R9 series of grpahics cards. If in doubt, check AMD's website.
When installing the graphics drivers for your AMD GPU, you will have the option to install the Gaming Evolved application. Make sure you select this in order to download the Game DVR software. Alternatively, you can download the software here: http://www.amd.com/en-us/markets/game/downloads/raptr
On opening the application, you'll see this window:
My application says that drivers are not detected because I am currently running beta drivers (catalyst 14.7). This actually has also given me some problems with trying to record with Game DVR, causing games to crash sometimes, which didn't happen with my previous driver version. As stated earlier, Game DVR is in beta, so this behaviour can be expected.
Anyway, to enable Game DVR, simply click the "OFF" button in the Game DVR section to enable in game recording. To configure recording settings, click the settings icon in the lower right of the Game DVR window, and you'l see this screen:
Here, you can set the amount of time in the past the software will capture for an instant replay so you don;t miss an awesome moment, you can configure the bitrate (up to a maximum of 50,000kb/s) and choose your framerate, up to a maximum of 60fps. You can also assign recording and replay hotkeys, as well as save locations for game captures and replay recordings. Bear in mind that with a long replay time selected, the temporary file Game DVR creates for it can get quite large, so be sure to put the file on a drive with enough space.
EDIT: Very recently AMD have updated the Game DVR app to include microphone and webcam recording. Simply check the boxes in the Game DVR settings to enable these features.
To start recording with Game DVR, simply launch your chosen game with the Gaming Evolved app open, and you'll see a small overlay in a corner of your screen. This is what is shown when ready to record:
And this is what is shown when recording:
So far, the only games it doesn't seem to record are games running in borderless window mode (such as Hearthstone). Also when running other game client overlays such as Steam and Origin, there can be a few problems, but hopefully once this software comes out of beta, these problems will be fixed. I have to say, the video looks very nice and it captures 60fps video brilliantly. I can't record at the same bitrate when using OBS at 60fps, so for my personal recordings I will be using Game DVR as often as I can!
This video was recorded using Game DVR. It's actually the first time there have been a few frames skipped in a recording, along with a couple of audio issues. But the 60fps recording is worth it
NVIDIA SHADOWPLAY
Since I did my guide on AMD's Game DVR, I don't have an nVidia GPU in my system, so I can't walk through the recording process step by step. However, NCIX did a nice short video on getting set up with it, so I'll link it here:
Thanks for reading this guide, I hope it helped! If you have any questions please feel free to ask
-
 MrTomnus got a reaction from DominicNikon in Show Yourself [Image]
MrTomnus got a reaction from DominicNikon in Show Yourself [Image]
Well, this is me right now, sitting at my PC Haven't shaved my neck ( ) or done my hair, and as such it is exploding on top of my head, haha
-
 MrTomnus got a reaction from SufficientSwimmer in Show Yourself [Image]
MrTomnus got a reaction from SufficientSwimmer in Show Yourself [Image]
Well, this is me right now, sitting at my PC Haven't shaved my neck ( ) or done my hair, and as such it is exploding on top of my head, haha
-
 MrTomnus got a reaction from FrozenCore in [Review] Audio Technica ATH-M50 X
MrTomnus got a reaction from FrozenCore in [Review] Audio Technica ATH-M50 X
I have never really been into audio very much, but I've always appreciated good and accurate sound reproduction. I decided I needed a new pair of headphones, as the current set I had just weren't doing justice to the new rig I built. In my opinion, the audio is just as important as the visual, either when playing games or watching videos. Before using these headphones, my daily drivers were a pair of Apple Earpods (Apple's newest headphones) that were bundled with my old iPhone 5. While they weren't terrible (they were certainly leagues better than the awful earphones Apple used to supply with their products), they just weren't doing it for me. Being in my ear all the time, I found they made my ears sore after long periods of use. So I thought an over the ear solution would be a better choice for me.
My old Earpods and Apple in ear headphones. I'll only be using these when I'm going somewhere that would be dangerous for the ATH-M50Xs!
So, after looking around, I'd heard the Audio Technica ATH-M50s were a great choice for anybody interested in great sounding audio at a great price:performance ratio. But since looking at it, I had received an Amazon gift card, and noticed the M50Xs were now on sale. I decided it would be better to go with the newer verison and I bought them!
CONTENTS OF BOX
The package arrived the next day and I opened them up. The packaging is very professional looking, which is fitting of the 'phones' use - a tool for audio enthusiasts to hear their music exactly how they want it to be heard. I was quite impressed. On opening the box, the headphones are immediately visible. I had to say I was, again, impressed when I saw them. The box contains only the earcups attached to the headphones, so no felt ones in the box. Three wires are included, a long (3m) 3.5mm jack cable, a shorter 3.5mm jack cable and a long 1/4 inch jack cable. In the box, a carrying pouch for the headphones is also included.
DESIGN
The ATH M50Xs are one of the most beautiful monitors I have seen. They have a plastic and aluminium construction, making them very subtle looking, sophisticated and also making them light. The plastic is very solid and has a nice smooth texture, which will be able to pick up grease easily, but it is nothing a little bit of cleaning won't fix. The pleather earcups are of a very nice quality and the foam inside is a nice compromise between being squishy and firm. The headband is made of the same material. The earcups are capable of rotating, when worn on the head, 90 degrees clockwise and anticlockwise, and about 90 degrees upwards, which is handy for travelling with them. The drivers themselves can also swivel 180 degrees backwards, vertically. The audio cable is detachable and locks inside with a twist, which ensures it won't get yanked out should you trip on one of the included cords, which is around 3 metres in length. The cable itself is shrouded in a thick, smooth rubber material which won't get caught on anything, and is more flexible than it seems at first sight. It does not add significant weight to the left earcup, where it is inserted. The headband is capable of being extended on either side by about 3.5cm, so it should fit a variety of head sizes. the headband has a satisfying flex and does not feel like it will snap.
Seriously, these things are gorgeous.
FIT
Speaking of the fit of the headphones - I have a pretty average sized head. They are quite comfy, actually! These are the first over the ear headphones I have owned, and grip the side of my head snugly, without feeling like they are clamping to me. My only criticism is that the foam is a little thin on the top - I have felt it digging into my head once or twice. Shuffling them upwards a bit fixed this problem. Sound isolation is pretty much perfect - when no music is playing, it is easy to hear somebody having a conversation. At low volumes, with your attention on the person talking to you, it is still not difficult to hear them. But if you feel like trying to escape everything going on around you, cranking up the volume just over halfway drowns everything out. I can only hear my voice due to the reverberations in my skull (my friend complained at me on a Skype call because I was talking too loudly), and I can only just hear the sound of my Cherry MX blue keyboard over my music as I type this!
AUDIO QUALITY
Now, onto the main event - audio quality. I will preface this by saying that I do not use any fancy audio hardware such as a sound card, DAC or amp. I have never listened to a system with these extra "aftermarket" components before. This opinion is coming from a person who has used many a mainstream consumer headphone. I also listen to iTunes bought audio files - so that's 256kbps AAC. I don't use an equaliser.
I guess I'll start with the good - I certainly prefer the audio quality over my Earpods!
The sound feels a lot more like it's around me, rather than like it's playing inside my head. I can't quite tell yet if that's something I prefer or not, but there is a difference there. Directionality is certainly affected. I am able to tell where instruments are separated in terms of pan in the track a lot better than my previous in-ears, and vocals feel a lot "closer" to the centre. This becomes an advantage in games when you need to know where somebody is, but I still feel like positional audio is broken in games. Sounds still get too quiet when I turn my back - but this isn't the fault of the M50Xs. Watching television with these is a satisfying experience. Sound is centralised, and it is easy to hear actors over any backing audio.
Now, onto the frequency response. I like to listen to a lot of R&B - so artists like Beyoncé, Justin Timberlake, Usher, Kelly Rowland and Gwen Stefani are the kind of thing I listen to the most. I also like to listen to Kings of Leon, Nirvana, Coldplay, Muse and the Killers sometimes, and occasionally I like listening to older music from people like Michael Jackson. For the sake of audio testing purposes, I also listened to some classical music, and some metal from people like Meshuggah (which I didn't enjoy so much, but I felt like I needed to give a review that would benefit the majority of people on this forum, and I know this forum is into their metal! )
I have to say, I feel like I am rediscovering my music all over again. The premium Apple phones I bought (pictured in the case above) did this for me with their dual drivers, but the M50Xs are something else. Sound is warmer, bass is just as controlled yet I am able to feel it more (which was a problem with the Earpods - bass was only audible, not felt). Highs are bright in songs that want it and can be more subdued in those that require it too. The R&B tracks I listen to are very enjoyable and the harder beat they typically contain is child's play for the M50Xs, as with a lot going on, the sound isn't "woolly".
And man am I enjoying my Beyoncé collection again! The female frequency range is incredible. Her voice simply rises above the rest of the track and is such an awe to listen to, but not so much to make it focus solely on the vocals. Songs like "Speechless", "Listen", "If I Were A Boy" and "Love On Top" were the most impressive. Listening to Justin Timberlake was also pleasant - all frequencies are impressive. Going into the alternative genre, vocals are very clear, and guitars pop out and are very "natural" sounding, despite being electric. Drums are sharp, but are slightly lacking in kick.
Moving onto Michael Jackson's collection, which has tracks containing strong highs, I was pleased they were very crisp and clear, but didn't hurt to listen to. And as for metal, the sound is very unified, vocals are slightly subdued and drums are easily distinguishable from other instruments, while the guitar has more of a back seat. Whether that is just a characteristic of the artist I listened to, I don't know, but that was the only genre that these headphones didn't impress me with. And I say that with no bias
CONCLUSION
So overall, I am really pleased with this purchase. The only criticism I have with them is that they don't get very loud (forgot to change iTunes volume, this is why I said that. Tried again and they go to a decent volume), but I understand an amp can solve that problem. However, they are definitely worth the £125 on Amazon and I would certainly consider buying an Audio Technica product in the future.
If you have any questions, feel free to ask! Thanks for reading my review.
-
 MrTomnus got a reaction from TopWargamer in Ultimate guide to recording your gameplay
MrTomnus got a reaction from TopWargamer in Ultimate guide to recording your gameplay
I thought it would be nice to have a guide detailing all the possible ways to record your gameplay as a nice reference in case anybody was looking for the best way for them to record. This guide will cover most of the FREE programs available to use that can capture your gameplay. Some are easier than others, and some have greater benefits than others. I'll talk about them here.
WHY RECORD GAMEPLAY?
This will be obvious to a lot of people - some need to record their gameplay as they have a games channel on YouTube that they need to submit content to in order to provide videos for their subscribers. Other people don't exclusively makes gaming videos but like to have an archive of footage from various games, which brings me to the next point. I bet there's been one moment in a game that you wish you'd recorded. Say you're lucky enough to snipe the pilot out of a helicopter in a game of conquest? Or you got an amazingly high score playing Super Hexagon that you wish you could show your friends? Or maybe you did an awesome takedown in Watch_Dogs? Some people even like to record to see how they play and try to improve on themselves next time.
So with the reasons out of the way, I'll try to help you get set up with the right program for your needs.
CAPTURE SOFTWARE
There is a lot of variety in this category, so I'll explain the pros and cons of each application. Remember, all of these programs are free.
MSI Afterburner Lets you see framerate while recording Also functions as one of the most popular graphics overclocking tools Can capture external audio (microphones) Cannot capture external video form webcams etc. Open Broadcaster (OBS) Allows video streaming as well as local recording Various capture methods to choose from Has very intricate control over bitrate, framerate and codecs Can capture microphone and camera input with gameplay simultaneously Much more flexible than other capture programs nVidia Shadowplay Runs with negligible performance hit on nVidia graphics cards Allows minor control of bitrate Allows, at most, the last 30 minutes of gameplay to be captured in the background, to be saved for later in case something cool happens when you're not recording Not as accurate control over quality as OBS Smaller file sizes compared to OBS AMD Game DVR Has similar performance to Shadowplay, but for AMD cards Allows control of both framerate and bitrate Capable of streaming video to twitch.tv Has a DVR feature similar to Sadowplay, to save replays of awesome moments during your gameplay Cannot capture all games currently In beta (at time of writing) Other programs that are not free which have screen capture functionality include Camtasia, Bandicam, Fraps and Xsplit. These will not be covered in this guide as they are paid software (or they have limited recording functionality unless registered/activated), and the software listed here is free for everyone to fully access which makes it more likely for people to use them.
BITRATE
Some people will already know what a bitrate is, but I'll explain the term and what it means for game capture. This can help you to decide which software is best for you, as some programs allow finer control over bitrate than others.
The bitrate is the amount of video and audio information that is captured from the game in each second. Bitrate, funnily enough, is commonly measured in bits per second. You'll often see it as Kb/s (kilobits per second) and Mb/s (megabits per second). The higher the bitrate of a video, the more information it contains and the higher quality it will be. But like most things, it's not all that simple. Two videos with the same bitrate might not be of the same quality.
I want to record a video at 720p, 30 frames a second at a bitrate of 30,000kb/s. To most, this video will look perfectly acceptable, and it really does. However, if I record exactly the same video, but at 1080p, 30fps at 30,000kb/s, there's a strong chance that when viewed side by side a person will say that the video at 1080p looks worse. This is because of the resolution to bitrate ratio. A 720p image contains around 900000 pixels. With our 30,000kb/s bitrate that's 1/30kb of information per pixel. However a 1080p image has 2,000,000 pixels, more than twice as many pixels as a 720p image. Therefore the amount of information per pixel in that 1080p image is halved when recording at the same bitrate. What this leads to is what's called artifacting, where the lack of information in the video causes blocky colours to appear in the video, making it appear fuzzy. With static video, it isn't too noticeable - but put a moving subject in and it becomes immediately obvious.
In order to avoid this problem and give these two videos the same arbitrary quality, we would need to double the bitrate of the 1080p video to 60,000kbps.
The same thing is true when looking at framerates. If I have recorded a 1080p video at 30 fps with a bitrate of 40,000kb/s, then record another identical video, but at 1080p, 60fps at 40,000kb/s, despite the fluid motion of the 60fps video, the quality of the image will be worse. This is because the framerate of the video has been doubled, but the bitrate has stayed the same. Because both of these properties of the video are reliant on time they affect each other (hence the word rate in their names). Because the framerate of the second video is twice the framerate of the first, the amount of information each frame receives is halved. So to alleviate this problem and get the same arbitrary quality from both videos, the bitrate of the 60fps video needs to be doubled to 80,000kb/s.
WHICH BITRATE IS BEST FOR RECORDING?
This question is subjective and lots of people have different opinions. It's dependent on what you need from your video. Do you want the best quality possible? Or would you prefer to have videos with a very small file size? With a high bitrate, the quality of a video is better, but the file size gets larger as more data needs to be written.
When I record, I like to have great quality videos, so I stick to 1080p, 30fps at 40,000kb/s. When played back locally on your PC, it looks great, and with a 1TB HDD it takes a lot of video to fill it up. Half the bitrate, though, and you half the file size, which is convenient for small storage needs. 20,000kb/s at 1080p 30fps is just about okay enough for videos with a lot of motion (FPS games, for example). If you really want your videos to look amazing, you can try recording at 80,000kb/s at 1080p, 60fps. But bear in mind some storage media will find it difficult to keep up with bitrates close to 100,000kb/s, which will manifest itself as frame drops either in game or in your recording.
Unforturnately, with YouTube, videos are compressed heavily. This means you won't see the same quality in your videos as when viewed locally. Therefore, beyond a certain bitrate it is impossible to tell the difference between two videos. I'd recommend a maximum bitrate of about 25-30,000kb/s for recording to YouTube. Larger channels get their videos prioritised in that their videos can be streamed at higher bitrates. But you basically need to be as internet famous as PewDiePie or TotalBiscuit to get that privilege.
MSI AFTERBURNER
Using Afterburner is quite simple. During the install process you need to select both Afterburner and the Server Statistics Tool and you'll be all set! When you launch Afterburner, you'll see this window appear:
Click the settings button in the bottom right corner of the overclocking panel, and click the video capture tab.
Make sure you set a global hotkey to start and stop recording so you can easily do this in game. Try to pick a key that isn't used by most games. I usually use the cluster of keys above the arrows on a tenkey keyboard (home, pg up, pg down etc.). Leave the video format at MJPG and the container as AVI. You can turn the quality up to 100% if you like but remember that this will use more disk space.
Set the frame size to full frame to record at your monitor's native resolution, or you can select another from the dropdown. However, recording at a non native resolution may cause problems. You can change the framerate to whatever suits you best - if you're uploading to YouTube you can leave it at 30fps, but if you want smooth video to watch natively, set it to 60fps. This may take a performance hit though.
Next, choose a location to store your videos. If you have an HDD I recommend storing videos there, rather than an SSD. In Audio capture properties, select the first source as your system audio, and if you have a microphone, set the second source as your microphone. To access them you may need to select DirectSound capture device.
That's it: you're ready to record! Just jump in game and hit your hotkey and you can start recording with MSI afterburner!
OPEN BROADCASTER
This is, at the moment, my favourite software for recording gameplay, as it's so versatile. OBS is an open source application, meaning you can download plugins that other people have created which gives the program added functionality. We won't be using any of these, however. I'll keep it simple for now!
Download Open Broadcaster from https://obsproject.com/ . Install and run it, and this window will appear:
To configure OBS for recording, we need to access the settings menu. In the General tab, create a profile and name it "Recording".
In the Encoding tab, choose your video encoder. I use QuickSync as it gives a minimal performance hit while recording, but x264 is okay as well. To enable QuickSync encoding you need to have an Intel CPU with integrated HD graphics, and have enabled the iGPU in your BIOS settings. Change your bitrate to something that suits you. Remember that the larger the bitrate, the better the quality but the larger the file size will be. Leave the audio encoding as it is.
Set your output mode as "File Output Only" and choose where to save your recordings. Make sure to also set recording hotkeys to easily control your playback.
In Video Settings, make sure your GPU is selected as the video adapter and select the resolution you would like to record at. If you have mulitple monitors, make sure the correct monitor is selected. You can also choose your framerate in this menu as well.
Select the audio devices to record from in the Audio tab, and set hotkeys for mute if you like.
You can leave most of the advanced settings, however if you notice after recording that audio isn't in sync with your video, then you should change the global audio sync offset. It might take a few tries to find the right timing.
Now we're halfway there. To set up what to record, return to the main OBS interface. In the scenes menu, right click and select "Add Scene". Name it whatever you like, but I call mine "Games". Click the new scene, and, in the sources menu, right click and select "Add" then "Game Capture". Name it according to the game you'd like to capture.
The following window appears. You'll need to have the game running in order to select it. Click the refresh button and find your game in the dropdown menu. It's now ready to record your game! In order for it to record the application, you must have its source box checked and the scene it belongs in must also be selected, like this:
Click "Preview Stream" to check if it's working correctly (remember, the app still needs to be running). Test audio levels by talking into your microphone, and when you're ready, stop the preview, then start recording.
You can also record footage from a webcam and overlay it simultaneously while recording. This allows you to record a single video in one go, without having to process the videos together in editing afterwards.
To do this, first ensure the drivers for your device are installed. Go to the scene where your game sources are found, right click and add a video capture device. Select the device that will capture video (in my case, a webcam). There are lots of things to play around with in this menu, so experiment. You can change the size of the video that is captured, and even use a chroma key to "green screen" yourself. If you have an external mic that you'd rather use, remember to disable the webcam's audio.
Once you've changed settings, you can move the webcam capture around the screen to your liking. To do this either right click the video capture device, select position, and move it around the screen until you're happy with it, or use the "Edit Scene" button and select the source to edit. You can move it around the scene and resize it. This is how I set mine up:
You can also add other things such as pictures and text to the scene, which is what most streamers do to include links, donation and subscriber info.
This was a video I recorded using OBS at 1080p at a bitrate of 20,000kb/s (obviously YouTube's compression makes the video look a little worse, but the performance is what's great about it)!
STREAMING WITH OBS
Since this is one of the most popular applications for streaming to sites such as Twitch.tv, I thought it would also be sensible to include a guide on setting up OBS for use with streaming. First things first, you will need a Twitch account. Now the majority of the work happens in OBS, but we'll need to keep the Twitch site open as we'll be coming back to it.
In OBS, click Settings, and in the General tab, create a new profile called "Streaming" or whatever you like. This allows you to switch from the recording preset you made earlier to the streaming one.
Now, when streaming, the encoding settings need to be slightly different. Because you will be using your router and internet connection to upload your real time gameplay to Twitch's servers, the quality you are able to upload at is dependent on how good your upload speed is. It's a good idea to go to www.speedtest.net first to see what your upload speed is like. In the max bitrate box, set your bitrate to a feww hundred kb/s lower than your upload speed, and set your buffer to your upload speed. That way if the stream happens to output with more quality than you ask, it won't go over your upload speed, which can cause what's known as "dropped frames".
The next tab contains settings we didn't visit before, since we weren't streaming. This holds the most important settings for your stream.
Make sure you change your mode to "Live Stream" at the top to access these settings. First of all, choose the site you are streaming to. In this case, it's Twitch.tv/Justin.tv. Then, pick a server that is closest to you. This will allow you to get the smallest stream delay and best upload possible. The next part is the important bit - your stream key. OBS uses this to identify your account and make sure the stream goes to the correct account, and not somebody else's! To find your stream key, go back to Twitch. On the main page, click your username, then click Dashboard. It takes you to this page:
When you are streaming, this page is where you will be able to change the things that allow people to find your stream. We'll come back to this Overview page later. For now, we just want the stream key. Go to the Stream Key tab. A quick note - you should NEVER access this page while people can see it when you are streaming. This key allows them to access your stream, so be careful! Click the "Show Key" button, then copy and paste it into the corresponding box in OBS.
Next, if you like, set your hotkeys for streaming. At the bottom of this page, OBS will tell you if your settings are optimised for streaming. There are some things that you might want to ignore depending on the settings you've chosen, but one message that should be there is your keyframe interval. OBS recommends you have at least 2 keyframe intervals. If you don't know what a keyframe is, Taran did a great video about it in a Fast As Possible episode, which also explains things about bitrate too:
Now that's done, you'll want to go into video tab again. The bitrate you can stream at will determine the settings you want to include in here. For anything around 1000-2000kb/s, you will want to downscale your stream to about 720p at 30fps. If you're lucky and have a higher bitrate, you can stream at 720p 60fps, or even 1080p. You'll have to play around and see what works best for you.
Now that's done, you are ready to stream! On the Twitch dashboard overview, enter a title for your stream and a game you will be playing, so people who want to watch the game you're playing can find it. Select the sources you want to include, then simply press the start stream button in OBS and that's it! Keep an eye on the metrics at the bottom of the window and see if you get a lot of dropped frames. If that's the case, stop streaming and turn the bitrate of the stream down a bit, along with the buffer, and try again. Alternatively this could be due to your CPU not being able to handle streaming at 60fps if you've chosen that.
AMD GAME DVR
As the application's name suggests, this program is available only to people with AMD graphics cards in their systems. It allows recording of gameplay with a minimal performance hit by utilising the GPU's integrated H264 encoder. This program will work with any Hawaii based GPU which includes the latest R7 and R9 series of grpahics cards. If in doubt, check AMD's website.
When installing the graphics drivers for your AMD GPU, you will have the option to install the Gaming Evolved application. Make sure you select this in order to download the Game DVR software. Alternatively, you can download the software here: http://www.amd.com/en-us/markets/game/downloads/raptr
On opening the application, you'll see this window:
My application says that drivers are not detected because I am currently running beta drivers (catalyst 14.7). This actually has also given me some problems with trying to record with Game DVR, causing games to crash sometimes, which didn't happen with my previous driver version. As stated earlier, Game DVR is in beta, so this behaviour can be expected.
Anyway, to enable Game DVR, simply click the "OFF" button in the Game DVR section to enable in game recording. To configure recording settings, click the settings icon in the lower right of the Game DVR window, and you'l see this screen:
Here, you can set the amount of time in the past the software will capture for an instant replay so you don;t miss an awesome moment, you can configure the bitrate (up to a maximum of 50,000kb/s) and choose your framerate, up to a maximum of 60fps. You can also assign recording and replay hotkeys, as well as save locations for game captures and replay recordings. Bear in mind that with a long replay time selected, the temporary file Game DVR creates for it can get quite large, so be sure to put the file on a drive with enough space.
EDIT: Very recently AMD have updated the Game DVR app to include microphone and webcam recording. Simply check the boxes in the Game DVR settings to enable these features.
To start recording with Game DVR, simply launch your chosen game with the Gaming Evolved app open, and you'll see a small overlay in a corner of your screen. This is what is shown when ready to record:
And this is what is shown when recording:
So far, the only games it doesn't seem to record are games running in borderless window mode (such as Hearthstone). Also when running other game client overlays such as Steam and Origin, there can be a few problems, but hopefully once this software comes out of beta, these problems will be fixed. I have to say, the video looks very nice and it captures 60fps video brilliantly. I can't record at the same bitrate when using OBS at 60fps, so for my personal recordings I will be using Game DVR as often as I can!
This video was recorded using Game DVR. It's actually the first time there have been a few frames skipped in a recording, along with a couple of audio issues. But the 60fps recording is worth it
NVIDIA SHADOWPLAY
Since I did my guide on AMD's Game DVR, I don't have an nVidia GPU in my system, so I can't walk through the recording process step by step. However, NCIX did a nice short video on getting set up with it, so I'll link it here:
Thanks for reading this guide, I hope it helped! If you have any questions please feel free to ask
-
 MrTomnus got a reaction from Diamandis in Show Yourself [Image]
MrTomnus got a reaction from Diamandis in Show Yourself [Image]
Well, this is me right now, sitting at my PC Haven't shaved my neck ( ) or done my hair, and as such it is exploding on top of my head, haha
-
 MrTomnus got a reaction from Eyal in Samsung Galaxy S6 Edge
MrTomnus got a reaction from Eyal in Samsung Galaxy S6 Edge
I personally really don't like the device. From a hardware perspective, the specs are good and it looks like it performs well. I don't know if you changed a display colour setting, Linus, but it looked like the saturation was turned up to 1,000,000.
As for touchwiz, it's still a terrible skin, and the first thing I'd do if I got the device would be to install something like cyanogenmod with its great privacy features.
I also think the ergonomics of the device are terrible. Why is the back of the phone flat?? Especially when the front is curved. I tried one at a local phone shop and I just hated the way it felt in my hand. The device was more comfortable to hold the other way round, which should never be right. If the back was curved as well, this would definitely be a device I would consider purchasing - if the curved screen didn't bug me either.
I think the normal S6 is a much better purchase.
-
 MrTomnus got a reaction from Tedster in Show Yourself [Image]
MrTomnus got a reaction from Tedster in Show Yourself [Image]
Well, this is me right now, sitting at my PC Haven't shaved my neck ( ) or done my hair, and as such it is exploding on top of my head, haha
-
 MrTomnus got a reaction from Bittenfleax in Experiences with non-techies
MrTomnus got a reaction from Bittenfleax in Experiences with non-techies
I was talking to my dad about installing Linux on a chromebook we have:
Me: Why don't you install Linux on it? Then you can sync your iPhone to it when I'm gone.
Dad: You can't change the operating system
Me: Why?
Dad: Because it doesn't have a processor.
Me: wat
....
Me: Yes it does dad
Dad: And it only has 128 kilobytes of memory as well
Me: wat
At least my dad listens to me and I managed to explain it all to him. It was the way he said it so confidently that almost made me wet myself laughing.
-
 MrTomnus got a reaction from Homicidium in Show Yourself [Image]
MrTomnus got a reaction from Homicidium in Show Yourself [Image]
Well, this is me right now, sitting at my PC Haven't shaved my neck ( ) or done my hair, and as such it is exploding on top of my head, haha
-
 MrTomnus reacted to AxelRantila in New Platform Launch Feedback & FAQ
MrTomnus reacted to AxelRantila in New Platform Launch Feedback & FAQ
Some feedback
1. No Android app is a HUGE, HUGE letdown for me. I'm not gonna buy a new phone just so that I can watch your videos on Vessel. When is it coming? Preferably more concret than "Soon" as that might mean a pretty wide range of things
2. No option to select quality? I really enjoyed when you started uploading content in 4k and 1440p on YouTube (as I have a 1440p monitor), and now the content is only in 720pish (That is what it at least looks to me). So do we have to wait to get to see the videos in good quality
3. Is Vessel using HTML5 or Flash for their videos. Pretty huge deal for me as HTML5 Videos has been way more stable than Flash
-
 MrTomnus reacted to That Norwegian Guy in Recommend me an anime? :)
MrTomnus reacted to That Norwegian Guy in Recommend me an anime? :)
Oh and @MrTomnus - I forgot to add that there's no dub for Nichijou, but don't let that scare you as it's not that dialogue driven overall. It's more slapstick.
-
 MrTomnus reacted to LAwLz in Recommend me an anime? :)
MrTomnus reacted to LAwLz in Recommend me an anime? :)
That's good to hear. Which episode are you on right now? There is a special episode and a movie out as well which you should check out once you're done with the TV series.
-
 MrTomnus reacted to That Norwegian Guy in Recommend me an anime? :)
MrTomnus reacted to That Norwegian Guy in Recommend me an anime? :)
If you like Adventure Time, I think you would really like the type of humour and style in Nichijou.
As for Sherlock, try Hyouka.
District 9.... Hmmm... Ergo Proxy maybe? It's not that closely related, (I'd compare it to Equilibrium) but still in a similar realm.
As for Doctor Who, you're already covering it with Steins; Gate
EDIT: An outlier - Sakasama no Patema / Patema Inverted, a great adventure movie.
-
 MrTomnus reacted to azurezeed in Recommend me an anime? :)
MrTomnus reacted to azurezeed in Recommend me an anime? :)
i have to second
The Melancholy of Harumi Suzumiya - it's a weird anime, really fun to watch and entertaining.
also
The Pet Girl of Sakurasou - one of the first animes that got me into this hobby, it's a romance comedy with a pinch of drama, it have some great characters each with their own problems and relationships (although there's no dub)
Death Note - if you want something a little longer and more on the mystery side
-

-
 MrTomnus reacted to Raudi_ in Recommend me an anime? :)
MrTomnus reacted to Raudi_ in Recommend me an anime? :)
You should check out this thread here: http://linustechtips.com/main/topic/176865-heaven-society-anime-suggestion-submission/
All recommendations from people that watch anime.
-
 MrTomnus reacted to Trik'Stari in Human Soul Found...Both Science And Religion Are True
MrTomnus reacted to Trik'Stari in Human Soul Found...Both Science And Religion Are True
Actually, there's a theory that light falling into a black hole exceeds the speed of light. At least once it passes the event horizon. So only in the area between the event horizon and the singularity itself.
-
 MrTomnus reacted to Trik'Stari in Human Soul Found...Both Science And Religion Are True
MrTomnus reacted to Trik'Stari in Human Soul Found...Both Science And Religion Are True
That would be the most epic and confusing plot twist of all time, entering a black hole transforms someone into a sheep and transports them to earth lol.
I understand scientific principle, I just remember being taught that when theories are confirmed enough times, and most scientists agree on a theory to be true, it is considered a law.
Either way, as long as Einstein was wrong about the speed of light, I'm good.
-
 MrTomnus got a reaction from Trik'Stari in Human Soul Found...Both Science And Religion Are True
MrTomnus got a reaction from Trik'Stari in Human Soul Found...Both Science And Religion Are True
When it comes to any principal or theory in science, anything is possible until it has been fully investigated. This is the process of scientific reasoning. By testing something, you reduce the potential for other events to happen or other properties to be possessed. All of the classical theories in physics we have today are just that - theories. Some may state they are "laws" (like Newton's laws of motion), but that is only because they appear to be true for all bodies in the universe with mass. However, there is no way to ever test if these laws are 100% true - that would involve testing the laws on every object in the known universe, which is next to impossible. Instead, we test a theory as much as possible to increase the statistical likelihood of it being correct. This is true for every theory in all of science.
For example, black holes. It is a perfectly valid hypothesis that, should I enter a black hole, I could be sent to an alternate dimension. It is also a perfectly valid hypothesis that I could be transformed into a sheep and placed back on Earth once I enter. But until we test the conditions inside a black hole, we can never know which is true or not. Additionally, once we do discover the properties of one black hole, we cannot say every other black hole in the universe will share the same/similar properties. There could be one black hole that will transform me into a sheep, while the others will take me to another dimension. But the more we test, the closer we come to finding the true answer.
-
 MrTomnus reacted to Lazmarr in OnePlus names new ROM
MrTomnus reacted to Lazmarr in OnePlus names new ROM
What? Firstly the sentence was perfectly legible with correct grammar. Secondly without the Oxygen atom the molecule of water (H2O) would not be able to form in addition to any of the other required molecules and compounds that are needed to sustain life; since Oxygen is a key element and building block in many compounds.
Without Oxygen water would not be able to form and wouldn't be able to create vander waals/Hydrogen interactions to form a crystaline latice in cold teperatures. This crystline latice turns water from a liquid to a solid creating ice which with further buildup creates glaciers that carved out many of the valleys and mountains we see today; through their movement as they melt and the erosion that occurs.
Is that enough science?
-
 MrTomnus got a reaction from Wtalk2 in So I tried to change my thermal paste because of Linus' video...
MrTomnus got a reaction from Wtalk2 in So I tried to change my thermal paste because of Linus' video...
Hey guys, thought this would warrant a post on the LTT forum.
I saw Linus' video today about changing the thermal compound on my GPU, and I decided to go for it. I'll give you a bit of backstory on my GPU.
So, I got my MSI R9 290 about 11 months ago, when I built my first ever rig, I was so happy with it - it gave me incredible framerates at 1080p, and after upgrading to 1440p it still performed amazingly. But the one thing that really got me was the noise of the thing. It would constantly be running at 100% fan speed. I thought this was normal since, well, why would it not be running at the speed it was "designed" to be spinning?
The only other thing that worried me was the temperature. While at 100% load and fan speed, my R9 290 would be running at about 95 CELSIUS. Yep, you read that right. This was in games like Dead Space, Space Engineers, MGS 5 and Battlefield. Again, I thought this was normal since Linus made a thing of the reference R9 290 and 290X having a target temperature of 95C. So I thought this was all normal. Until my PC started shutting down because of the temperature. That made me stop playing Dead Space for a while.
Since the time I owned my GPU, I told a few friends about the performance I was getting and they were really skeptical. They always said that's really hot for a GPU to be running, but I just shrugged it off. But Linus' video today made me take the plunge and put matters into my own hands. I disassembled the GPU and looked at the heatsink to see if it was bent/broken. It was fine. Then I looked at the thermal paste.
HOLY SHIT.
This thing had the crappiest thermal paste job I had ever seen. It had dried out and barely covered 40% of the GPU die. I wish I had taken pictures, but I was desperate to get it off there and replace it with some MX-4 I had. I put it on, put the heatsink back and put my R9 290 back into my PC. Lo and behold, the results!
For those who can't see, in MGS5 I am getting 69C with 100% GPU load, and also 52% fan speed (which I forgot to include in monitoring). In BF3 I'm getting 70C with about 47% fan speed, and in Dead Space I'm getting about 75C with 50% fan speed. All of these are at 100% GPU usage.
So I just want to say thank you to Linus for uploading this video. Without it I would never have solved my problem, and my temperatures wouldn't have dropped 25 Celsius, not 3C like you said Obviously I want to stress that my GPU wasn't properly constructed in the factory, and you might not see the performance gain I had. But if your temperatures are very high and you hit 100% fan speed often, I'd consider giving this a go. But you should remember this could void your warranty.
-
 MrTomnus got a reaction from Mouse-Potato in So I tried to change my thermal paste because of Linus' video...
MrTomnus got a reaction from Mouse-Potato in So I tried to change my thermal paste because of Linus' video...
Hey guys, thought this would warrant a post on the LTT forum.
I saw Linus' video today about changing the thermal compound on my GPU, and I decided to go for it. I'll give you a bit of backstory on my GPU.
So, I got my MSI R9 290 about 11 months ago, when I built my first ever rig, I was so happy with it - it gave me incredible framerates at 1080p, and after upgrading to 1440p it still performed amazingly. But the one thing that really got me was the noise of the thing. It would constantly be running at 100% fan speed. I thought this was normal since, well, why would it not be running at the speed it was "designed" to be spinning?
The only other thing that worried me was the temperature. While at 100% load and fan speed, my R9 290 would be running at about 95 CELSIUS. Yep, you read that right. This was in games like Dead Space, Space Engineers, MGS 5 and Battlefield. Again, I thought this was normal since Linus made a thing of the reference R9 290 and 290X having a target temperature of 95C. So I thought this was all normal. Until my PC started shutting down because of the temperature. That made me stop playing Dead Space for a while.
Since the time I owned my GPU, I told a few friends about the performance I was getting and they were really skeptical. They always said that's really hot for a GPU to be running, but I just shrugged it off. But Linus' video today made me take the plunge and put matters into my own hands. I disassembled the GPU and looked at the heatsink to see if it was bent/broken. It was fine. Then I looked at the thermal paste.
HOLY SHIT.
This thing had the crappiest thermal paste job I had ever seen. It had dried out and barely covered 40% of the GPU die. I wish I had taken pictures, but I was desperate to get it off there and replace it with some MX-4 I had. I put it on, put the heatsink back and put my R9 290 back into my PC. Lo and behold, the results!
For those who can't see, in MGS5 I am getting 69C with 100% GPU load, and also 52% fan speed (which I forgot to include in monitoring). In BF3 I'm getting 70C with about 47% fan speed, and in Dead Space I'm getting about 75C with 50% fan speed. All of these are at 100% GPU usage.
So I just want to say thank you to Linus for uploading this video. Without it I would never have solved my problem, and my temperatures wouldn't have dropped 25 Celsius, not 3C like you said Obviously I want to stress that my GPU wasn't properly constructed in the factory, and you might not see the performance gain I had. But if your temperatures are very high and you hit 100% fan speed often, I'd consider giving this a go. But you should remember this could void your warranty.