-
Posts
8,166 -
Joined
-
Last visited
Content Type
Forums
Status Updates
Blogs
Events
Gallery
Downloads
Store Home
Everything posted by Vitalius
-
.... I hope you're ready to get.... 1440p is 2560x1440 while 1080p is 1920x1080. 1080p/1440p is 0.5625, so running 1440p is 43.75% more intensive because that's how many more pixels there are. Running GTAV on 1080p at medium settings is piss easy in comparison to 1440p at ultra settings. ... So what you said was basically complete nonsense. I'm not trying to make you feel bad. I'm educating.
-
IDK about that, but believe what you wish.
-
Should be fairly simple. Point OBS' audio recording under devices under Audio in Settings to the sound the call is coming through. i.e. if it's headphones, point it at the headphones. That should be it honestly.
-
I have a Fury X. I have a 1440p monitor. GTAV at max settings gets me around 40-60 FPS. I can't actually max it due to a lack of needed VRAM (4GB limit qq). Use that as a reference and make your own decisions.
-
I would do the following: Make a second partition on your HDD (use Disk Management). Move all documents and other stuff you want on the HDD to the second partition. Use something like EaseUS partition manager to resize the partition. It will require a reboot. You can't just use Disk Management because it doesn't defrag the HDD to make it as small as possible. Use something like AOMEI Backupper to clone the first partition on your HDD (C drive) to the SSD. Boot from the SSD once the clone is done. Delete the old C partition on your HDD (it will be small so should be easy to recognize in Disk Management). Expand the 2nd partition on your HDD with all the Documents. Redirect your Documents folder (and other folders like Music, Pictures, etc etc) to the folders on the HDD. You only have to do that if your SSD can't fit everything that's on your HDD. If it can, shrink the partition on the HDD to smaller than the SSD's total size and then clone. Then just move all the files back to the HDD after switching to the SSD as boot drive. The purpose of that is that you will keep your current installation. Won't have to reinstall windows and games and stuff.
-
https://community.spiceworks.com/topic/329613-can-i-move-the-windows-boot-info-from-one-drive-to-another?page=1#entry-2155308 To access bcdboot and bcdedit, just boot from the WIndows 10 install ISO/USB/DIsc (however you have it), and click Repair Windows Install and then open Command Prompt. An article on it: https://neosmart.net/wiki/recovering-windows-bootloader/
-
Gonna need more information. What do you mean "bootloader"? GRUB? Some other bootloader? Do you want to transfer it from another drive? Are you also moving any other OS besides Windows to this "C Drive"? Is it ok if the C Drive is lost? i.e. wiped/erased?
-
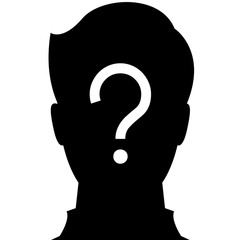
Home Office/ Video Editing Build ?
Vitalius replied to militant83's topic in New Builds and Planning
I believe that doesn't exist yet. PC Part Picker and Google tell me there aren't any 4K Ultrawides available at this time. -
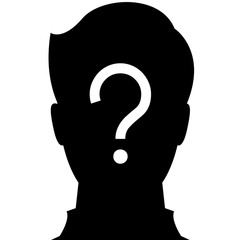
Need A Video Editing Software That is Free
Vitalius replied to ELSknutson's topic in Programs, Apps and Websites
blender -
Replace all spaces with \040 That's the escape sequence for spaces used by /etc/fstab.
- 9 replies
-
- debian
- airport extreme
-
(and 1 more)
Tagged with:
-
Ooooh, it's a Mac thing. Sorry, didn't research was Airport Extreme was. Just assumed it's some program for sharing files. Try this one but change the password ofc: Didn't realize you could just use "any". Pulled that line from here: https://www.raspberrypi.org/forums/viewtopic.php?f=26&t=45632
- 9 replies
-
- debian
- airport extreme
-
(and 1 more)
Tagged with:
-
Remove it and try it my way. uid=1000 is telling the system to mount the share with that user. User 1000 is usually the first user created. I don't think you can use that though, but I'm not sure. The reason I think that is because when you tell Linux to use a user's permissions by user ID, I don't think it's setup to where it will intelligently only use the username when mounting a cifs share. It needs a user name. CIFS uses that, and doesn't expect some ID it doesn't know about (since the user probably doesn't exist on the other system as user ID 1000, but as that username). Especially if that other system that's sharing the folder is Windows, since it doesn't use User IDs at all.
- 9 replies
-
- debian
- airport extreme
-
(and 1 more)
Tagged with:
-
http://www.wordpress.lonbil.co.uk/2013/12/installing-postfix-freenas-jail/ http://thewalter.net/stef/freebsd/jails/docs/jail_postfix.html https://forums.freenas.org/index.php?threads/freenas-as-postfix-smtp-server.15531/
-
Blender. I use it. It's nice.
-
That's the reseller valdy. It's like how you can buy ASUS stuff from Newegg.
-
Huh. I didn't know these were so cheap and "available".
M.2 Expansion Cards for PCI-e x4. Most people with ATX cases and motherboards have extra PCI-e slots anyway, so why not?
http://www.newegg.com/Product/Product.aspx?Item=9SIA6V84RA8618 < Two M.2 to a single card with SATA port that goes to the motherboard for some reason.
http://www.newegg.com/Product/Product.aspx?Item=N82E16815124170 < Same.
http://www.newegg.com/Product/Product.aspx?Item=9SIAA6W3ZB8306 < Single M.2 with a.... SATA port? lolwat
https://www.amazon.com/dp/B00ZONEZMM <ASUS's M.2 Adapter to PCI-e x4.
https://www.amazon.com/dp/B01JHS6RO8 <Same.https://www.amazon.com/dp/B01LB8RWUK <Mini version (half height) though I've seen it sell for half that from others.
https://www.amazon.co.uk/dp/B0199T2XD4 <Same but UK.
-
So here are some cool things about those boards. It has IPMI. IPMI is a service that lets you access the system even if it's off. You can remote into it and control it as if it's your main PC. There are buttons with the remote software (it uses Java) that let you turn the system on and off. This way, it's "headless", meaning you don't need a dedicated monitor/keyboard/mouse to access it or you don't have to move one when you want to. You just need a browser, Java, and be on the same network as the server and know it's IP address or host name for the IPMI. Amahi has a web browser for managing the OS, so that isn't *that* impressive as long as you don't have to access the BIOS. But it's definitely cool imo and useful. Just requires a separate ethernet connection. It has 12 SATA ports, so you can expand for quite a while on it. It has two Ethernet ports (separate from the one for the IPMI). Useful in rare circumstances but otherwise eh. On the other hand, there's this SuperMicro motherboard: https://www.amazon.com/Supermicro-Mini-A1SAI-2550F-Motherboard-Combo/dp/B00HS4N6SE $40 cheaper, and it has the same CPU. The thing is, it uses special "laptop" form factor RAM. You can get it. It's just special in that regard. Has IPMI. Has four Ethernet ports instead. Has 6 SATA ports (not like you'd hit 12 drives in an M-ITX case anyway). SuperMicro makes enterprise level server motherboards and their warranty is great. That $40 savings brings the total price to $502ish. https://www.amazon.com/dp/B00CUYOGRM That RAM would work with the motherboard which brings the price to $516ish. Be honest. What are the odds of you filling up 3TB of data within a year? I have 8 TB of storage and I've only gotten to 3TB and it's been well over a year. I download a **looooot** of stuff. Though I don't do backups because I'm too used to rebuilding my OS. I don't back up my media though because I can just get it back later if I care enough. It's of course up to you. I'm just saying. You can always add more storage later as you need it.
-
http://pcpartpicker.com/list/wjTyFd >4 cores >Intel Atom SoC that's passively cooled >M-ITX form factor >less storage I recommend Amahi as your OS. Free, based on linux, home storage server software. Think of it as the light version of FreeNAS. Has plugins for various software like Plex Media Server. http://www.amahi.org/
-
You're welcome. I imagined you were needing to video edit the data on the drives over the network, so that's why I went into detail regarding the network's max bandwidth since video editing can use lots of bandwidth. If the drives will only be used for moving the files from the drives to the local workstation, edited, then once finished, moved back to the external drives, then that's much easier to deal with and network won't be an issue. Yeah, that should work fine. Yeah, it shouldn't affect editing performance at that percentage of usage. USB 3.0 Expansion cards aren't expensive: http://www.newegg.com/Product/Product.aspx?Item=9SIA1NV2K11900 Note that two of those are inside the PC case so they aren't as useful. 5 is still a lot tho. No, it should be a PC with a decent CPU. Windows uses something called CIFS or Samba for file sharing. CIFS/Samba is single threaded meaning it can only use a single CPU thread at a time. Meaning, your CPU's single core speed affects how fast you can transfer files. You don't need an i7 or i5, but definitely not a Celeron or Pentium. I'd guess i3 would be adequate. Dual core would be fine. You just want high single core performance (so, in general, higher speed, i.e. GHz, is better). I mean, you could get by with a Celeron or Pentium, but you might hate yourself for it later. Just a warning. Up to you what you do. You mentioned that you won't be taking the drives out of their external cases since you need them to be mobile. If that's the case, you definitely want to not use FreeNAS. Instead, use Amahi as it's vastly simpler and doesn't need as strong hardware. https://www.amahi.org/
-
Just to be clear, you are using a Windows 10 PC to access the drive and a WIndows 10 PC to share the drive, right? Let me walk you through it. To share the drives: Open My PC Right Click USB drive (i.e. drive F:\). Click Properties. Click the Sharing Tab. Click Advanced Sharing... Check "Share this folder" Enter the share name. Click Permissions. Check "Full Control" on everyone. Click OK. Click Apply. Click Close. To mount the drives: Go to another PC. Navigate to the network or know the other PC's hostname or IP address. Access the drive via the network, or map the drive using the hostname or IP address To map the drive, Open My PC Click Map Network Drive in the top bar Change the Drive letter to whatever is desired or leave as is. Enter the following into the Folder field: \\<hostname/IP address>\<share name>. Where <hostname/IP address> is replaced with the PC's hostname or IP address, and <share name> is replaced with what you named the share. Example: \\Obl-Win-Tar\USB-HDD-A1 or \\192.168.5.55\USB-HDD-A1 Uncheck Reconnect at sign-in if you don't want it to be permanent. Click Finish. If that doesn't work, you may need to change the permissions for the files on the drive to make it so everyone can access them. Like so: Go to My PC. Right click the drive you wish to do this to. Click Properties. Click Security. Click Edit..... Click Add..... Type every and click "Check Names". Click OK. Check "Full control - Allow". Click Apply and wait. Depending on number of files, waiting could be 10 minutes to an hour. Just depends. Click OK. Click OK. It should be done now and you should definitely be able to access the drive through sharing. You can create a batch file and automate mapping every drive for every PC. It's as simple as the following: @echo off net use P: "\\<hostname/IP address>\<share name>" /PERSISTENT:YES Put that in a text file and change the extension to .bat (for batch). Double click to run. Give each of your drives their own unique letter that no other drive will ever need. Don't use A:\ or B:\. I prefer to start with Z:\ and work my way back because new drives always come up as D:\ then E:\ and so on. Obviously copy that single line and paste it for each drive you have and edit accordingly. Example: @echo off net use O: "\\192.168.5.55\USB-HDD-A1" /PERSISTENT:YES net use P: "\\Workstation-22\USB-HDD-A2" /PERSISTENT:YES net use Q: "\\192.168.5.34\USB-HDD-B1" /PERSISTENT:YES net use R: "\\<hostname/IP address>\<share name>" /PERSISTENT:YES net use S: "\\<hostname/IP address>\<share name>" /PERSISTENT:YES net use T: "\\<hostname/IP address>\<share name>" /PERSISTENT:YES net use U: "\\<hostname/IP address>\<share name>" /PERSISTENT:YES net use V: "\\<hostname/IP address>\<share name>" /PERSISTENT:YES net use W: "\\<hostname/IP address>\<share name>" /PERSISTENT:YES net use X: "\\<hostname/IP address>\<share name>" /PERSISTENT:YES net use Y: "\\<hostname/IP address>\<share name>" /PERSISTENT:YES net use Z: "\\<hostname/IP address>\<share name>" /PERSISTENT:YES This has the nice effect of standardizing the letters to the drives, so if you tell someone "get the video off of drive Z:\" then your Z:\ is their Z:\ as well. This is only true if you never unplug the HDDs though, or if you do unplug them, always plug them back into the same computer with the same drive letter on that computer. i.e. if you plug USB-HDD-A1 into Computer F and it has drive letter D:\ on that computer, make sure it always has that drive letter on that PC. I recommend sharpie, labels, or tape with sharpies. Maybe color code the connectors. Note that there's something else to consider if you do mount all the drives to all the workstations. Some workstations will have the drive on them already since they are sharing it. I would edit the .bat to comment out those lines for each PC so they don't try to mount a drive they have locally (just add rem to the start of the line and it will not run that line, then remove it later for other PCs). So here's an example of that: If you are running this on Workstation-22, then do this: @echo off net use O: "\\192.168.5.55\USB-HDD-A1" /PERSISTENT:YES rem net use P: "\\Workstation-22\USB-HDD-A2" /PERSISTENT:YES net use Q: "\\192.168.5.34\USB-HDD-B1" /PERSISTENT:YES net use R: "\\<hostname/IP address>\<share name>" /PERSISTENT:YES net use S: "\\<hostname/IP address>\<share name>" /PERSISTENT:YES net use T: "\\<hostname/IP address>\<share name>" /PERSISTENT:YES net use U: "\\<hostname/IP address>\<share name>" /PERSISTENT:YES net use V: "\\<hostname/IP address>\<share name>" /PERSISTENT:YES net use W: "\\<hostname/IP address>\<share name>" /PERSISTENT:YES net use X: "\\<hostname/IP address>\<share name>" /PERSISTENT:YES net use Y: "\\<hostname/IP address>\<share name>" /PERSISTENT:YES net use Z: "\\<hostname/IP address>\<share name>" /PERSISTENT:YES If you are running this on the computer with 192.168.5.55 as it's IP address, then do this: @echo off rem net use O: "\\192.168.5.55\USB-HDD-A1" /PERSISTENT:YES net use P: "\\Workstation-22\USB-HDD-A2" /PERSISTENT:YES net use Q: "\\192.168.5.34\USB-HDD-B1" /PERSISTENT:YES net use R: "\\<hostname/IP address>\<share name>" /PERSISTENT:YES net use S: "\\<hostname/IP address>\<share name>" /PERSISTENT:YES net use T: "\\<hostname/IP address>\<share name>" /PERSISTENT:YES net use U: "\\<hostname/IP address>\<share name>" /PERSISTENT:YES net use V: "\\<hostname/IP address>\<share name>" /PERSISTENT:YES net use W: "\\<hostname/IP address>\<share name>" /PERSISTENT:YES net use X: "\\<hostname/IP address>\<share name>" /PERSISTENT:YES net use Y: "\\<hostname/IP address>\<share name>" /PERSISTENT:YES net use Z: "\\<hostname/IP address>\<share name>" /PERSISTENT:YES Another major thing to consider is if your PC's have static IP addresses. If they have dynamic IP addresses, then you can't use the IP address as when their lease ends or they are turned off for an extended period of time, when your workstations try to remap the drive, it will fail. Either use hostnames, or set up static IP addresses on the PCs or the router. I recommend using the router and doing it there if you do that. I prefer hostnames though, but some networks don't support them well. I've had bad luck with them. >what speeds should I expect to see? With the drive share method, anywhere from 50-100 MB/s depending on the health and performance of the drives. Note: Your entire network must be gigabit to see those speeds. Older networking hardware only supports 100 megabit. The first thing to check would be your switch, then your PC's Network Interface Cards, then your cables which should be Cat 5 and not ran for more than 100 meters (300ish feet). This isn't true if the employees are accessing two different drives on two different machines. Then they each get 125 MB/s or as much as your switch can handle (weaker switches can't handle multiple gigabit transfers even if they aren't using the same cable). gigabit = 125 MB/s, and 100 Megabit = 12.5 MB/s. Also note that multiple people using the network will mean that max of 125 MB/s will be split among them. i.e. if two people are accessing drives, each will have 62.5 MB/s max (this is max theoretical limit so it could be lower depending on switch hardware and cable length). If four people are access drives, then 31.25 MB/s is their max, etc etc. The FreeNAS setup will ultimately be limited by your networking unless you Load Balance and get a machine with multiple NICs. But that is true of the sharing method as well, except in the situation I gave before. Ultimately, each individual drive won't hit that 125 MB/s limit on their own. HDDs just tend to be around 60-100 MB/s depending on specifications. That limit will be hit when two HDDs are accessed on the same machine though, so I'd spread them out as evenly as possible. Also consider the following situation: You have put 2 external HDDs on each of 7 machines, with that 15th being used or just sitting around or wtv. You're using your work stations for this. People are using them while those machines are sharing drives. If someone on Computer A is accessing a drive on Computer D, it's using network bandwidth on both A and D. If someone on computer D is accessing a drive on Computer F, it's using bandwidth on both D and F. So if the above is happening at the same time, D is both using bandwidth to access F and to serve files to A. Meaning D is likely maxing out 125 MB/s (it's max network bandwidth) and giving half to F and half to A. If a third person needs to edit files on D, that will cut 125 MB/s into a third. You get the idea. If you want to move files between external HDDs for any reason, it's best to move them to the same PC and then do so to keep the transfer off the network so that other people working aren't bogged down. Rather than unplugging the shared external HDDs (don't do this as setup may be involved if you put them back), just have a spare external HDD that is moving I want to point out: A server is just a computer that serves things to people. If that's a website, a service, or files, it's still a server. In sharing these HDDs, you are turning every PC you do it on into a server. There's nothing to particularly worry about regarding this, but I'm just saying.
-
You haven't listed your user in that /etc/fstab line. Here's an example of mounting a cifs share through /etc/fstab. //servername/sharename /media/windowsshare cifs username=msusername,password=mspassword,iocharset=utf8,sec=ntlm 0 0 Nevermind, I see the uid=1000 now. I recommend trying it with the above example instead. Not entirely sure just pointing to a uid will work.
- 9 replies
-
- debian
- airport extreme
-
(and 1 more)
Tagged with:
-
For the first thing, it's actually pretty simple. If you have work stations (meaning PCs that are used for work and not moved or turned off during work hours), you can just plug the drives into those PCs and share them on the network. It's as simple as finding the drive once it's plugged in -> right click -> properties -> share tab -> configure. That's the easiest possible way, but it's also moderately "dangerous". "What if someone disconnects a drive or shuts down a PC while someone is working off the drive?" "What if someone bumps the drive while it's being accessed?" etc etc. For the second thing, it depends what and how you do it. A single system having 15 drives in it is gonna be difficult to have without spending some money. There are SAS RAID cards that can do this, as SAS can be expanded to four SATA ports each. So take this card: https://www.amazon.com/IBM-Serveraid-M1015-Controller-46M0831/dp/B0034DMSO6 That gives you 8 SATA ports. Add the 6 (usually) on the motherboard and you have 13 ports available for non OS drives. FreeNAS cannot be installed on a data drive. It will take up the entire drive it's installed on no matter the size. Due to this, it's definitely recommended to install it to a single USB Thumb drive. Around 16-32GB would be adequate. So you have 2 external drives for mobile stuff and 13-14 drives for RAID 6/7 or wtv you wish. Do not use RAID 5. I would personally use RAID 10 but that's more space than some people like to lose. You will be using software RAID in this case for RAID 6/7, so the CPU affects transfer speeds. You should be fine though depending on the quality of the source content you edit. i.e. if you are handling 4K raw files, you might notice some slow down, but anything under that should be fine.
-
These cameras: https://www.amazon.com/dp/B017Y4CD9U Weatherproof/Vandalism proof and supports 1080p+ (you can choose lower resolutions, but it's nice to have upward options depending on distance imo). Powered over Ethernet, so you can run a single wire to them for both data and power. In regards to that.... This PoE Switch: https://www.amazon.com/dp/B00BP0SSAS Would recommend. If you put the PoE Switch and the File Server on a UPS, you even have coverage when the power goes out (for a time).
-
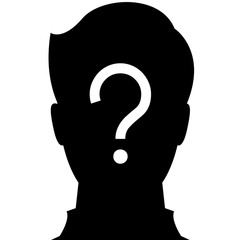
Windows 10 Network Lags When Renaming Folders on Other Machines
Vitalius replied to Lord Maron's topic in Troubleshooting
Watch it be a Windows update that caused it. One idea for troubleshooting: Look at the process that is taken when renaming a folder by Windows and compare it to creating a new folder or renaming a file. Not sure where to look to find that though tbh. I imagine, when you rename a folder, the machine actually just creates the new folder with the correct name and moves the files to it, then deletes the old folder name. This is what is done when you cut a file for example. It's really just a copy -> delete old file. The issue with that is that if it does it that way, it **may** be moving the files to the host machine and back. Which obviously would create network congestion if the folders have a lot in them. Try renaming an empty folder, or monitoring network statistics on the router while renaming a folder. I know this is a long video, but it's very useful information overall: https://www.youtube.com/watch?v=pgJEhzIRfMY -
https://www.buypixio.com/products/px274 I own the 144Hz version https://www.buypixio.com/products/px277 It works.




