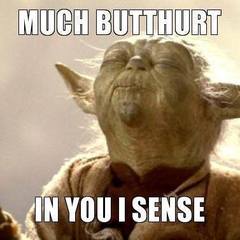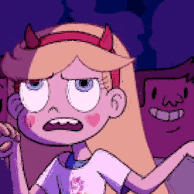-
Posts
1,719 -
Joined
-
Last visited
Reputation Activity
-
 Light-Yagami got a reaction from RetroSmoo in PotPlayer Extensive Guide For Best Video Quality
Light-Yagami got a reaction from RetroSmoo in PotPlayer Extensive Guide For Best Video Quality
Hello everyone!
This guide will focus on optimising PotPlayer for best video quality. For those who're not yet familiar with PotPlayer, it's similar to MPC-HC or VLC players, but offers a simpler design and UI with powerful post processing tools that make videos look cleaner, sharper and richer in colour. That is my personal opinion, I've only done a comparison between it and the VLC player so I am biased in this regard.
This guide has 3 sections. First one focuses on settings everyone should enable, regardless on the power of their system, since they're not very resource intensive. Second section focuses on settings you can enable if you have a strong system (specially on the GPU side) and the third section focuses on settings for lower tier systems. I have a desktop setup with i7-6700k@4.7ghz and GTX1070 with my laptop running i7-4710HQ and GTX860M. Those are my reference points for a high end and low end system. GPUs are the most important here, since we'll be focusing on utilising them for video upscaling, as well as running multiple post processing filters with them. Disclaimer: Settings I will show you and work best for me will stress your system (particularly GPU) - this is not a battery friendly way to watch videos. With that said, lets get right into it.
Section 1
When you install a 64bit PotPlayer version (which you can do here) make sure to download all addons in the installation process. After you install it, make sure to set Nvidia as its primary graphics processor if you're running it on laptop, since it defaults to integrated graphics. (If you don't know how to do that, click here)
Open PotPlayer and click on three horizontal bars in the top left corner. After menu opens, click on preferences.
1. On the left side click on "playback" and under "process priority" on the right side of the window select "high" instead of "Above normal" - if you want to allocate more resources to playback. I didn't, and it's fine.
2. Click on the plus icon next to the "Filter control" on the left side of the window and select "Video decoder", as the option column expands. Click on "Built-in Video Codec/DXVA Settings" in the mid bottom of the window and check boxes as in the picture (Under DXVA2 copy-back settings select Your external GPU)
press okay and apply settings. This settings makes your GPU render all video.
3. Under "Audio Decoder" tab go to "Built-in Audio Codec/Pass-through Settings" and mimic what I've done (this is where you need those addons you downloaded during PotPlayer installation) After you're done, click okay and apply settings.
4. Click on "Video" on the left side of the window and under "Video Renderer" select "Madashi Video Renderer" or MadVR, as I'll be referring to it (You'll have to select it again once you leave preferences by clicking on "show main menu" button top left > video > video renderer > Madashi Video Renderer). Below under "Fullscreen exclusive mode" select disable, if not already selected. Under "Deinterlacing" tab on the top select "use hardware deinterlacing" under the Deinterlacing Method. Under "Effects" tab on the top far right (you might have to click on the arrows to move the tabs) check the "Deblock" box (and leave the slider at 256) and "deband" box on the bottom. Apply settings.
5. Click on "Audio" on the left side of the window and change settings as shown in this screenshot. Apply settings. (You don't have to do this, my headphones are compatible with 24bit 96khz sample rate)
Section 2
We're now going to change a couple of settings in MadVR settings. I'll first do the "high end" config and "lower end" after that, but you can always mix them together to find what suits you best. I'll tell you as I go along - what worked for me and the performance hit it has, so you'll be able to figure out if you want to do anything differently.
Under "Video" tab, press on 3 dots right of the MadVR option and press "Edit Settings". New window will pop up. We'll first change some options that stay unchanged between the high and lower end config. Do as shown in screenshots.
I hope these screenshots make it easy for you to coordinate yourself in settings. They can be very frustrating to navigate until you're not used to them. Now for the part where configs start to differ. These are screenshots for a config with similar power to my desktop config (i7-6700k+GTX1070).
Troubleshooting for higher end config:
If you're dropping frames, decrease the number of neurons under "chroma upscaling" to 64. If you still drop frames, decrease number of neurons under "image upscaling" > algorithm quality to 32. If you're still dropping frames, change upscaling method under "image upscaling" from NNEDI3 to Lanczos and configure it the same in the screenshot for image downscaling. Anything easier to run than that already falls into "lower end" config imo.
Section 3
These settings can be used on almost all laptops with any sort of discrete GPU. I'll start by showing you the settings I have on my laptop (i7-4710HQ+GTX860M). After that, I'll present you with some alternatives that are easier to run but also produce worse results.
4
At this point, everything should run smoothly, but if not: Decrease number of neurons under "chroma upscaling" to 32. If you experience dropped frames still, switch from NNEDI3 pixel shader code to Lanczos and configure it the same as shown in screenshot for "image upscaling". If that lags as well, change "image upscaling" from Lanczos to DXVA2. Even the weakest systems should run this smoothly. The load on the system is same as VLC player at that point.
I hope I made everything understandable. After hours of digging through this guy's SITE , I tried my best to pick up on the important stuff and present it as simply as possible. I'm open for questions - I can help you out if you have any problems during the optimisation process. Thank you for reading.
Additional notes: I am in no way an expert on this topic nor do I fully understand the program. I kept this simple (among other things) for my sanity as well, since there are so many options you can choose from with minimal differences it's really difficult to decide and understand what works together best and what doesn't. End result is very good in my opinion - better colour science, sharper, cleaner video with less artifacts and noise.
-
 Light-Yagami reacted to Hinjima in PSU wattage recommendations (6900xt + 13700k))
Light-Yagami reacted to Hinjima in PSU wattage recommendations (6900xt + 13700k))
850w will be enough 🙂
-
 Light-Yagami reacted to DefinitelyRus in I have 3 ancient laptops stripped of removable parts. What should I do with them?
Light-Yagami reacted to DefinitelyRus in I have 3 ancient laptops stripped of removable parts. What should I do with them?
Is this method sufficient for this task?
-
 Light-Yagami got a reaction from jaslion in I have 3 ancient laptops stripped of removable parts. What should I do with them?
Light-Yagami got a reaction from jaslion in I have 3 ancient laptops stripped of removable parts. What should I do with them?
throw them all away.. try going the extra mile and dispose of them in ancivilised manner.
they are not worth investing anything into. I get the nostalgia though. I too have sth like 4 laptops I've outgrown and are now just sitting in my storage.. don't have the heart to throw them out.
-
 Light-Yagami got a reaction from da na in I have 3 ancient laptops stripped of removable parts. What should I do with them?
Light-Yagami got a reaction from da na in I have 3 ancient laptops stripped of removable parts. What should I do with them?
throw them all away.. try going the extra mile and dispose of them in ancivilised manner.
they are not worth investing anything into. I get the nostalgia though. I too have sth like 4 laptops I've outgrown and are now just sitting in my storage.. don't have the heart to throw them out.
-
 Light-Yagami got a reaction from Levent in I have 3 ancient laptops stripped of removable parts. What should I do with them?
Light-Yagami got a reaction from Levent in I have 3 ancient laptops stripped of removable parts. What should I do with them?
throw them all away.. try going the extra mile and dispose of them in ancivilised manner.
they are not worth investing anything into. I get the nostalgia though. I too have sth like 4 laptops I've outgrown and are now just sitting in my storage.. don't have the heart to throw them out.
-
 Light-Yagami got a reaction from SorryBella in I have 3 ancient laptops stripped of removable parts. What should I do with them?
Light-Yagami got a reaction from SorryBella in I have 3 ancient laptops stripped of removable parts. What should I do with them?
throw them all away.. try going the extra mile and dispose of them in ancivilised manner.
they are not worth investing anything into. I get the nostalgia though. I too have sth like 4 laptops I've outgrown and are now just sitting in my storage.. don't have the heart to throw them out.
-
 Light-Yagami got a reaction from SorryBella in what cooler should i get
Light-Yagami got a reaction from SorryBella in what cooler should i get
5700X hardly pulls any power. Arctic freezer will do the job just fine. If you plan on OC-ing, get the AIO.. but it's not necessary. You'll get lower temps, but all within reason and performance will be the same.
-
 Light-Yagami got a reaction from PDifolco in AIO and CPU Temperature Discrepancy
Light-Yagami got a reaction from PDifolco in AIO and CPU Temperature Discrepancy
Radiator will only reach the water temp. Water temp usually reaches between 28-31°C, depending on the load. It can be higher with smaller AIOs but with a 360mm rad, there's no way. It's normal that the rad doesn't heat up at all.. 8700K pulls sth like 140-150W under load? That's nothing for a 360mm rad.
You're basically limited by heat density of the CPU and thermal transfer between IHS and cooling block.
What you're experiencing is completely normal.
-
 Light-Yagami got a reaction from EngineerLife24 in AIO and CPU Temperature Discrepancy
Light-Yagami got a reaction from EngineerLife24 in AIO and CPU Temperature Discrepancy
Radiator will only reach the water temp. Water temp usually reaches between 28-31°C, depending on the load. It can be higher with smaller AIOs but with a 360mm rad, there's no way. It's normal that the rad doesn't heat up at all.. 8700K pulls sth like 140-150W under load? That's nothing for a 360mm rad.
You're basically limited by heat density of the CPU and thermal transfer between IHS and cooling block.
What you're experiencing is completely normal.
-
 Light-Yagami got a reaction from cottontails2 in PotPlayer Extensive Guide For Best Video Quality
Light-Yagami got a reaction from cottontails2 in PotPlayer Extensive Guide For Best Video Quality
Sorry for the late reply. This post is 4 years old and PotPlayer has been revamped completely since then. New, better hardware accelerating features have been added and some have been taken out. I might get to updating the post some time, but since I've since switched to macOS completely, it might not apply to everyone since macOS uses different APIs by default.
Despite the post's age, most of the stuff holds its value to this day though.. It's merely some of the codecs and upscaling algorithms that have changed. I'll try and update the guide in the near future.
-
 Light-Yagami got a reaction from DarkAcid1212 in Windows 10 PC Not Updating
Light-Yagami got a reaction from DarkAcid1212 in Windows 10 PC Not Updating
That code means that the previous Windows installation has not yet been completed. It's failing to install whatever you're trying to give it because the updater instance in already running.
I recommend force closing everything that has anything to do with updating in TaskManager and disabling auto updates.. Then, restart.. See if anything tries to update, some stuff usually does.
The point is - kill off any running updater instances and then try to initiate updates from the WindowsUpdate window.
I had a bug on my laptop (Dell XPS 9700) that caused it to fail updating after a certain point and I had to reinstall Windows. It would fail to install the update and consequently fail to boot. Then it would boot loop itself into oblivion and I'd have to manually recover the previous stable instance of Windows.. Idk if you have issues of that sort. But if you can't get the Windows to update the easy way, you reinstall it from disc while keeping all data and it'll update itself during installation.
Anyone feel free to correct me.
-
 Light-Yagami got a reaction from rikitikitavi in Macbook M1 Pro 16inch interesting facts
Light-Yagami got a reaction from rikitikitavi in Macbook M1 Pro 16inch interesting facts
Hello, this will be a quick list of interesting facts that someone who's still considering buying the 2021 MBP should probably know.
Laptop in question is equipped with the unlocked version of M1 Pro (10 core CPU, 16 core GPU), 16GB of RAM and 1TB SSD
1. 140W Apple charger will fast charge at 115W from 0% to 60% -ish, after that it drops of to 80W. When charged to 80% of higher, charging speeds reduce to just over 40W and continue to reduce to just 15W when above 90%.
2. Any off-brand 100W charger will be recognised as such, but won't charge at more than 80W.
3. With the included 140W charger, it takes roughly 30 minutes to charge from 10% to 60%, and another 80 minutes to charge from 60% to 100%.
4. Battery temperature rises above 40°C when fast charging, so I recommend using AlDente to pause charging when battery temp exceeds 35°C.
5. Fans do not spin under light loads (streaming video, document editing, web browsing), but do turn on at moderate loads and run @1400-1500rpm. You will not hear the fans run at this stage.
6. The system will let the CPU reach +95°C before it ramps up fans any higher than 1500rpm. It takes a sustained load at 50W SoC draw to force the fans into a range between 2400-2600rpm. You will hear a slight hum at that point, but only in a dead silent room. That means that you can push the system full blast and still be able to work at places like libraries without any issues. Even though the temperatures can be high, there's no thermal throttling to report of.
7. Average reported system power is around 7W, doing everyday stuff (screen at 250nits, streaming video). That allows for a pretty good battery life at 14 hours. Doing less intensive stuff like editing documents will drop that consumption down to 4-5W, which allows for a battery life at around 17h - confirmed by me.
8. M1 Pro consumes 50W when both GPU and CPU are pushed, 33W then only CPU is pushed and 25W when only GPU is pushed. I used Blender to confirm that. 100W charger will suffice for the M1 Pro, but M1 Max will drain the battery as well under heavy workloads, since it has around 80-90W SoC pull and over 100W system pull.
9. 16GB of RAM is actually more like 15GB that never gets fully utilised. MacOS swaps to the SSD early, at around 12GB of used space. The highest possible swapped memory is around 64GB, after which the system will crash. Usually, no more than 25GB of swap is recommended in order to maintain normal operation. MacOS uses around 6GB at all times, so that means at most 7-8GB of available RAM for anything you might do. After that, it's swapping to the SSD. If you use 3D modelling apps (with 16GB and 1TB ssd), expect around 10-15 SSD rewrites every year. Considering these SSDs can hold up to over 400 rewrites before showing bad sectors, I wouldn't worry about it too much.
10. When you leave the laptop to sleep, it will gradually consume it's battery, at a rate of about 4-6% per day. It's about 0.25W of power draw under sleep, which is really good, considering that all antennas are active to support the "find my mac" function.
If you have any more questions, ask away 🙂 Cheers
-
 Light-Yagami got a reaction from gwynbleidd97 in Ryzen 6000 conflicting information from LTT
Light-Yagami got a reaction from gwynbleidd97 in Ryzen 6000 conflicting information from LTT
Gamers Nexus do not review mobile CPUs, because they can not guarantee consistent data across different notebooks, according to them. They deem that area of testing beyond their scope and won't touch it.
Hardware Unboxed however - Tim does excellent mobile CPU analysis. I dropped some links of videos that will provide very good understanding of the 6000 series in general, high performance parts as well as efficiency parts. I'm surprised you're not familiar with them.
-
 Light-Yagami reacted to Brooksie359 in Ryzen 6000 conflicting information from LTT
Light-Yagami reacted to Brooksie359 in Ryzen 6000 conflicting information from LTT
Generally how? There are a ton of workloads that use the gpu and to say that a pure cpu workload would be a better representation completely disregards the improvement in the gpu with the new 6000 series cpus. You are looking way to far into this as again alot of people would like to know playback battery life is as a lot of people use their laptops to mainly watch videos.
-
 Light-Yagami got a reaction from Ydfhlx in Ryzen 6000 conflicting information from LTT
Light-Yagami got a reaction from Ydfhlx in Ryzen 6000 conflicting information from LTT
That's why I don't watch LTT for CPU reviews in general. For accurate data that might be dry but correct (not saying LTT's isn't, it's just very diluted) and will offer you a very good idea of the general CPU performance, efficiency in different workloads and value - watch Hardware Unboxed or Gamer's Nexus. There are others that also offer objective data in a clear manner, but I stick to there two for accuracy.
And yes - they (LTT) should definitely state that battery life increase only holds true for video playback.. if they didn't state that and claimed double the battery life based on a YouTube playback test, then.. that's false info.
At the end of the day, it's best to look at different information sources to make an educated opinion. Watch an analysis or two and so on.. Channels like TechTechPotato hosted by Dr. Ian Cutress and AdoredTV (technology vision) hosted by Jim, very good industry analyst.. LTT is for the masses.
-
 Light-Yagami got a reaction from gwynbleidd97 in Ryzen 6000 conflicting information from LTT
Light-Yagami got a reaction from gwynbleidd97 in Ryzen 6000 conflicting information from LTT
That's why I don't watch LTT for CPU reviews in general. For accurate data that might be dry but correct (not saying LTT's isn't, it's just very diluted) and will offer you a very good idea of the general CPU performance, efficiency in different workloads and value - watch Hardware Unboxed or Gamer's Nexus. There are others that also offer objective data in a clear manner, but I stick to there two for accuracy.
And yes - they (LTT) should definitely state that battery life increase only holds true for video playback.. if they didn't state that and claimed double the battery life based on a YouTube playback test, then.. that's false info.
At the end of the day, it's best to look at different information sources to make an educated opinion. Watch an analysis or two and so on.. Channels like TechTechPotato hosted by Dr. Ian Cutress and AdoredTV (technology vision) hosted by Jim, very good industry analyst.. LTT is for the masses.
-
 Light-Yagami reacted to Dima Dolgov in Will I see a noticable difference ? 9900K Upgrade
Light-Yagami reacted to Dima Dolgov in Will I see a noticable difference ? 9900K Upgrade
bullshit !! i have the same generation (8700K 5Ghz) and its bottlenecking my 4090 AF !! Im getting same FPS as my "old" 3080 in all games !
So its a total waste of money to purchase 4090 with CPUs older than 12 Gen.
So I just ordered 13700K...hopefully to try to minimalize the bottnecking as much as possible...
-
 Light-Yagami got a reaction from Needfuldoer in I am Screwed.
Light-Yagami got a reaction from Needfuldoer in I am Screwed.
It helps if you use right sized screwdriver in the first place, push enough so that you don't strip the threads and keep the angle between MoBo and screwdriver at 90 degrees. If a bigger screwdriver doesn't grip, there's nothing else to do but to change the screw.. When doing these things, it's best to do them once and properly. Especially if there are no reserves provided with the MoBo.
-
 Light-Yagami got a reaction from RockSolid1106 in Macbook M1 Pro 16inch interesting facts
Light-Yagami got a reaction from RockSolid1106 in Macbook M1 Pro 16inch interesting facts
Hello, this will be a quick list of interesting facts that someone who's still considering buying the 2021 MBP should probably know.
Laptop in question is equipped with the unlocked version of M1 Pro (10 core CPU, 16 core GPU), 16GB of RAM and 1TB SSD
1. 140W Apple charger will fast charge at 115W from 0% to 60% -ish, after that it drops of to 80W. When charged to 80% of higher, charging speeds reduce to just over 40W and continue to reduce to just 15W when above 90%.
2. Any off-brand 100W charger will be recognised as such, but won't charge at more than 80W.
3. With the included 140W charger, it takes roughly 30 minutes to charge from 10% to 60%, and another 80 minutes to charge from 60% to 100%.
4. Battery temperature rises above 40°C when fast charging, so I recommend using AlDente to pause charging when battery temp exceeds 35°C.
5. Fans do not spin under light loads (streaming video, document editing, web browsing), but do turn on at moderate loads and run @1400-1500rpm. You will not hear the fans run at this stage.
6. The system will let the CPU reach +95°C before it ramps up fans any higher than 1500rpm. It takes a sustained load at 50W SoC draw to force the fans into a range between 2400-2600rpm. You will hear a slight hum at that point, but only in a dead silent room. That means that you can push the system full blast and still be able to work at places like libraries without any issues. Even though the temperatures can be high, there's no thermal throttling to report of.
7. Average reported system power is around 7W, doing everyday stuff (screen at 250nits, streaming video). That allows for a pretty good battery life at 14 hours. Doing less intensive stuff like editing documents will drop that consumption down to 4-5W, which allows for a battery life at around 17h - confirmed by me.
8. M1 Pro consumes 50W when both GPU and CPU are pushed, 33W then only CPU is pushed and 25W when only GPU is pushed. I used Blender to confirm that. 100W charger will suffice for the M1 Pro, but M1 Max will drain the battery as well under heavy workloads, since it has around 80-90W SoC pull and over 100W system pull.
9. 16GB of RAM is actually more like 15GB that never gets fully utilised. MacOS swaps to the SSD early, at around 12GB of used space. The highest possible swapped memory is around 64GB, after which the system will crash. Usually, no more than 25GB of swap is recommended in order to maintain normal operation. MacOS uses around 6GB at all times, so that means at most 7-8GB of available RAM for anything you might do. After that, it's swapping to the SSD. If you use 3D modelling apps (with 16GB and 1TB ssd), expect around 10-15 SSD rewrites every year. Considering these SSDs can hold up to over 400 rewrites before showing bad sectors, I wouldn't worry about it too much.
10. When you leave the laptop to sleep, it will gradually consume it's battery, at a rate of about 4-6% per day. It's about 0.25W of power draw under sleep, which is really good, considering that all antennas are active to support the "find my mac" function.
If you have any more questions, ask away 🙂 Cheers
-
 Light-Yagami reacted to PDifolco in Best wireless mouse?
Light-Yagami reacted to PDifolco in Best wireless mouse?
Hey I wanted to say the exact same things but I'm 10 minutes late 😄 !
+1 for the G Pro X Superlight, really great mouse, and its price dropped quite a lot, under $100 now I think
-
 Light-Yagami got a reaction from Darkseth in BATTERY ALWAYS PLUGGED IN, GOOD OR BAD?
Light-Yagami got a reaction from Darkseth in BATTERY ALWAYS PLUGGED IN, GOOD OR BAD?
If you have it plugged in and locked at 60%, it's all good. As long as the battery isn't charged to 100%, it's all good.
I have my 16' MBP locked at 80%. in general, it's best to move between 20-80% battery charge.
-
 Light-Yagami got a reaction from Space Wizzard in Fix Colour Banding on Dell XPS 2020 series
Light-Yagami got a reaction from Space Wizzard in Fix Colour Banding on Dell XPS 2020 series
Hello everyone,
This is a tutorial on how to get colors right on Dell XPS series from this year, might apply to older models with Intel Command Center..
Windows 20H2 and Dell Premier Color don't work well together. Intel GPU driver and Dell's proprietary fight eachother. Some people say it's the Dell Premier Color bugging out the Intel software, some the other way around.. This has been a know bug for years, usually getting better or worse depending on what Windows version you're running (and drivers), but it seems like it's been really bad in the past couple months, since many people have been posting on forums, struggling to get rid of just the most rubbish banding you've ever seen, worse on the eyes than cheap IPS panel backlight bleed.
Possible solutions, that don't work in most cases:
1. Close Dell Premier Color
Result: no improvement
2. Close Dell Premier Color, then open Intel Command Center < Display < Color < Restore to original Color
Result: In many cases, black screen that doesn't recover. It can be reenabled if you plug in an external monitor (or forcefully restart the system) and reopen DPC (dell premier colour) - but the issue persists.
3. Delete DPC, then Restore to original color
Result: Black screen, need to reinstall DPC or force restart
Solution that WORKED for me, after all others failed
1. Delete DPC
2. Delete Intel Command Center
3. Install DDU (display driver uninstaller), extract and open with administrator, uninstall Intel GPU driver - If you don't know how to use DDU, there are some tutorials on Youtube that will explain it better than me. But this is the options you should select. And then click "clean and restart"
4. Display driver will uninstall, the screen will go ape sh*t and all audio will die. The system will then restart. Don't let it scare you, everything is fine.
5. Once you log back in, go to windows update and check for updates. Windows will automatically download the media drivers and the display driver for you, after which you will restart the system again, if prompted.
6. Install Intel Command Center from Microsoft Store. It won't look the same as the one you had before, but that's okay, it's the same thing. Once it's installed, open it and check that all your System < Power related settings are the way you left them, with "panel self refresh" turned off and alike..
Congrats. It should be all good now. I hope this helps
Cheers
-
 Light-Yagami got a reaction from newmemberde in Dell XPS 9700 undervolting - The Complete Guide
Light-Yagami got a reaction from newmemberde in Dell XPS 9700 undervolting - The Complete Guide
Hello everyone,
INTRODUCTION:
In recent months, I have been heavily invested into undervolting the Dell XPS 9700 equipped with i7-10875H. In this guide, I will guide you, step by step, to both enable undervolting support and apply the best settings through a tuning program called ThrottleStop. You can expect up to 35% power consumption decrease for same level of performance or 15% performance increase at same power.
DISCLAIMER (April 2022): For anyone who's wondering weather there will be any bios-set voltage curve bypass available for 2022 model year XPS 9520 and 9720, I'm sad to inform you that due to completely different CPU architecture featuring 2 types of CPU cores (P-cores and E-cores), I doubt we'll see any undervolting support. I'm 100% sure that the current method will not work, so do not try to use it. Will update the post if something comes along!
ENABLE UNDERVOLTING:
I have helped myself tremendously with a post over at NotebookReview forum, by a user named custom90gt. Full credits to him. I will link the original post here, but copy the contents into this topic, so that all information needed is in one place. The original poster vouches that this procedure also works for Dell XPS 9500 series, but I have not tested it myself and cannot confirm. I also highly recommend you DO NOT update the bios after this alteration - that is why you should use the latest supported bios for this method! I only recommend this procedure to those with good operating system understanding and I am not responsible for any bios bricking you might do if you make a mistake during your entries.
UPDATE (fall 2022) - working BIOS versions
Dell XPS 9700 Bioses: 1.04, 1.06, 1.32, 1.5.0, 1.6.3, 1.8.2, 1.9.2 + all later bios releases up to October of 2022 (confirmed by me)
Dell XPS 9500 Bioses: 1.4.0, 1.6.1, 1.7.1, 1.8.1, 1.9.1 (confirmed by NotebookReview forum users)
UPDATE (late March 2022) - additional working BIOS versions:
Dell XPS 9700 Bioses: 1.12.0, 1.13.0 (confirmed by me)
Dell XPS 9500 Bioses: 1.13.0 (confirmed by LTT forum user, thank you!)
Create a EFI USB Boot Drive
Download the grubx64.efi file from v1.0 alpha release available here. Get (or format) a blank FAT32 flash drive. (exFAT doesn't work!) Create a folder called EFI. Within this EFI folder, create a folder called Boot. Place the grubx64.efi folder above into the EFI/Boot folder path. Rename grubx64.efi to bootx64.efi. You should now have a flash drive with one file, bootx64.efi, located in the path X:/EFI/Boot (where X is your flash drive’s drive letter.) Time to boot it!
Disable Secure Boot in BIOS and Boot Prepared EFI USB Drive
Before your computer can boot the EFI flash drive, you will have to disable the Secure Boot option in your BIOS. To do so simply go into the bios with F2 and under the boot options there should be a Secure Boot mode, set that to disable. After that leave your USB drive in and hit F12 to select your USB drive to boot from.
My Comment: I have tried disabling secure boot, but couldn't get into USB drive that way. I managed to boot into the USB drive by changing boot priority in bios from Windows Boot Loader first to USB drive first.
Edit EFI Variables of Interest (again after verifying they are the CORRECT variables):
Once in the EFI shell simply type (without the quotations): My comment: Make sure you press enter after each entry to change value. Conformation isn't automatic!
"setup_var CpuSetup 0xDA 0x0"
"setup_var CpuSetup 0x3E 0x0"
Once you change the variables, you can simply unplug your flash drive, reboot, re-enable SecureBoot, and boot back into Windows.
EDIT (january 2022) - variables for Dell XPS 9710 and 9510 (BIOS 1.2.1 confirmed). Also Precision 5560 (BIOS 1.4.0 confirmed)
"setup_var CpuSetup 0xDF 0x0"
"setup_var CpuSetup 0x43 0x0"
My comment: If you have used the method with boot priority, you need to go back into the bios and change it to what it was - boot loader first! Turn off the laptop after you've done the procedure and boot, mashing F2 to get into bios. Windows usually does that itself when it does not find anything else to boot into, but for peace of mind - do it manually.
Undervolting is now enabled!
ThrottleStop:
For a full guide regarding the program, click here. It is really important you have at least rudimentary understanding of it, and I recommend you familiarize yourself with the interface. For this guide, I will explain the important bits as I go, and the settings used are by my testing the best middle ground between power consumption and performance.
Settings changed:
EDIT (late march 2022): This part of the Guide is outdated in terms of undervotling values used and needs to be remade. Please proceed with caution and do not over-undervolt your CPU. In general, put +10mv on all settings I've written down below since not all of them turned out to be stable long term. When I make time, I'll update this part of the Guide as well.
EDIT (late april 2022): Update for ThrottleStop settings is being worked on. I've been doing extensive stability testing this past month and I'll post results with graphs when I have some time on my hands.
EDIT (july 2022): I've finally updated this part of the guide. yaay 🙂
Speed Shift: Enable (enables hardware controlled frequency management, reducing latency. In laymen's terms: It makes your CPU boost faster)
Speed Shift EPP: 64/128 (numbers between 0-255 narrate how eager the CPU is to boost from it's lowest allowed frequency, 0.80ghz. to max allowed frequency. 0=max possible frequency at any time, 255=min frequency at all times. 64=still very responsive, boosting to max allowed turbo under load, but dropping down to low 1ghz numbers at idle. 128 will grand you similar responsiveness as Windows would.)
BD PROCHOT: Disable (disables comms between GPU and CPU for thermal, disables power throttling for CPU if GPU runs hot and vice versa) - I only recommend this if you have changed the thermal paste to something better. But you can not damage your system by disabling this setting, so worry not.
TPL settings: (button on main panel, will open another panel: (stock Dell setting: PL2=135W, PL1=75W)
Values here are merely suggestive nature, it’s up to you what you prioritize - max performance and noise or a bit lest performance and quiet operation.
PL1: 45-90W
PL2: 25-45W
Keep in mind that boost duration doesn’t respond to input and stays at 56s regardless of what you set. Set PL2 and PL1 to same value if you don’t want power fluctuations after time. Dell XPS 9700 can sustain about 75W reliably and 90W for shorter bursts (CPU load only) if repasted with higher conductivity compound. It’s important to note that even if the CPU temp doesn’t max out, VRM certainly will. In that case, PL1 will drop to anywhere between 45W-65W to give VRM a chance to cool off. If you experience this even if CPU isn’t at Tmax, know that it’s completely normal and that the system can not sustain the values you’ve set long term.
FIVR settings:
- Unlock Adjustable Voltage for: CPU Core, CPU Cache, iGPU
1. FIVR Control window - select CPU core/cache, iGPU
2. One window below that, click on "unlock adjustable voltage" and apply in bottom right corner. Do that for all three.
3. Above "Apply" button in bottom right, mark "OK - save voltages immediately" and click apply.
- Disable and Lock Turbo Power Limits: Enable (locks PL2 and PL1 limits that you've set in TPL, ignores stock power states.)
- Thermal Velocity Boost (TVB): Disable (allows the CPU to ignore temperature induced frequency limits and run at max turbo ratio all the time. On stock, Intel will only boost the CPU by 200mhz under 65°C and 100mhz between 65 and 85°C. Disabling this setting will allow the CPU to run at max regardless of the temperature. 100°C T-max still stands, so no worries - this doesn't mean you can run at 120°C)
I’ve constructed 4 undervolt profiles, all meticulously tested to insure 100% stability in all possible scenarios. If you play games with any of them and the system crashes after a while, it’s not the undervolt at fault, but high VRM temperatures that result in system failure and reset (aka – system overheating). In that case, lower CPU power (only applicable if you were running above 30W) or improve cooling. These profiles are 100% stable and you shouldn’t have to adjust anything.
Profile 1: Performance (stock multiplier settings, highest power consumption and good burst performance with stock multiplier settings)
CPU core offset: -80 mV
CPU cache offset: -75 mV
Intel iGPU offset: -60 mV
iGPU unslice offset: -60 mV
Profile 2: Endurance 4.1ghz (max frequency locked to 4.1ghz, highest sustainable allcore maintaining some resemblance of efficiency)
CPU core offset: -95 mV
CPU cache offset: -90 mv
Intel iGPU offset: -60 mV
iGPU unslice offset: -60 mV
Turbo radio limits: Set all to 41
Set max cache ratio (right side, default value 8/47): 39
Profile 3: Endurance 3.9ghz (max frequency locked to 3.9ghz, best performance per watt)
CPU core offset: -110 mV
CPU cache offset: -110 mv
Intel iGPU offset: -60 mV
iGPU unslice offset: -60 mV
Turbo radio limits: Set all to 39
Set max cache ratio (right side, default value 8/47): 36
Profile 4: Battery (max frequency locked to 3.6ghz, best efficiency)
CPU core offset: -120 mV
CPU cache offset: -115 mv
Intel iGPU offset: -60 mV
iGPU unslice offset: -60 mV
Turbo radio limits: Set all to 36
Set max cache ratio (right side, default value 8/47): 33
CONCLUSION:
I’ve updated the excel datasheet, comparing Cinebench R23 scores and frequency response based on undervolt profile and allowed power.
Legend:
- Orange cell: test not applicable because undervolt profile doesn’t reach max allowed CPU power
- Red cell: Test didn’t finish without severe thermal throttling, so results aren’t usable
- Unlimited: CPU allowed any power to reach max allowed clock (4.3 ghz iz max all-core for non-TBV profiles and 4.2 ghz for stock)
- Unlimited power: CPU power during unlimited test run or in the case of Endurance 2 and Efficiency profiles, power during 75W test.
As you can see, I’ve managed to squeeze quite a bit more form the CPU than stock. Since my original post, I’ve had to re-test everything from scratch to insure stability. Performance gain has decreased a bit since I’m allowing for more lee-way, but I’ve offset it with multiple profiles. The end result it – a profile for all possible use cases. Battery profile seems to thrive at around 45W, and Endurance 2 is quite happy at 60W. Anything above that and you’re entering territory of diminishing returns. You can push the system hard and get better numbers, but at the cost of noise and power consumption. Dell XPS 9700 works best between 35-60W. Overall performance gain is between 10-15%, depending on power range. Usually a bit more at lower power levels.
Undervolted system will spin fans less often and at lower rpm, Gaming performance will improve since you’ll be able to run the CPU at same power levels (20-30W) and achieve significantly better performance, system speed will likely remain the same, maybe a tad higher due to TVB being disabled..
Dell power profiles have no effect on ThrottleStop, it’s only fans that will run differently.
Balanced: no effect on performance, fans run up to 80% speed
Quiet: GPU limited to 50W, if temps get over 75°C, GPU gets limited to 15W. Fans run up to 50%
Performance: no effect on performance, fans run to 100% and are more aggressive.
I'm available for all question you may have. Cheers 🙂
Update November 2022: As of late October of 2022, I no longer own a Dell XPS 9700. At last, the update series on this almost 2 year old post has come to an end. Looking at the statistics, many people found use of it and that makes me really really happy. It's been a blast helping everyone, doing more research, testing and uploading new found data. Thank you everyone for the kind words.
-
 Light-Yagami got a reaction from Zando_ in Iphone 14 Pro Max right for someone like me?
Light-Yagami got a reaction from Zando_ in Iphone 14 Pro Max right for someone like me?
Thank you for the suggestion. I'll make sure to keep it in mind.
I'll buy the new one for the camera system and because I don't like buying older products, especially since prices don't really fall off in my country and nothing is in stock anymore either. I've already reserved the 14 Pro Max and I plan on keeping it for at least 3-4 years, just like I did my Note. Better buy a bit overkill now and fall behind a bit later. I love the OLED and variable refresh rate, as well as very high touch pooling rate. It'll be quite the change coming from a 60hz refresh and pooling rate to 120hz screen and 240hz pooling rate. Looking forward to it.
I think I'll like battery life the most. My girlfriend studies abroad and not having the option to use FaceTime with her but other more energy intensive alternatives is a chore. That'll be a nice bonus too.
As for the laptop - I'd like to have that MircoLED screen, as well as better speakers and a big more umpf under the hood. I'm coming from a maxed out Dell XPS 9700, so it'll already be a step down, but in general - battery life and screen. I also made a decision to stop gaming on the go since I have a pretty beefy desktop setup and if I don't even have the option to procrastinate while I were supposed to do work, it'll make it easier as well. My girlfriend has the new M2 Macbook Pro and while it's awesome and fast and very very good on battery, it's a 5yo design and as I said.. when I change setups every 3-5 years, I prefer to buy recent. I hope I'm taking the most optimal route. New Macbooks with M2 architecture arriving any time soon, have you any idea?
Thanks for the info again