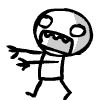-
Posts
56 -
Joined
-
Last visited
Awards
This user doesn't have any awards
About CK_WD
- Birthday March 25
Contact Methods
- Website URL
Profile Information
-
Gender
Male
-
Location
in virtual space
-
Member title
Industry Affiliate
Recent Profile Visitors
680 profile views
CK_WD's Achievements
-
Hello kentishn! This is a weird issue, I understand why you're frustrated. I would agree with the others to try and change the SATA and power cables of the WD Black with new ones, and also use another SATA port. Make sure the drive still shows up in BIOS. Please post a screenshot from your Device Manager, as well. Try using diskpart to locate the drive: Open the Start Menu, type diskpart, press Enter Type list disk, press Enter Here you should see your SSD and HDD. Post a screenshot of what you see. You could also try to use the dedicated WD software, the WD Data Lifeguard support, to see if the drive is detected there and if it is to check its health by doing a Quick test and viewing the SMART values. Post screenshots of the results here. I would suppose there is data you need from the drive? Post back, good luck! CK_WD
-
Hello there! Just like @manikyath and @Tylerr have already said, when installing an OS you need to disconnect all other drives except the targeted drive for the installation. The reason is that during the process it could happen for the bootmngr to get installed on another drive and if that happens, you can't boot the OS with either of the two drives missing, as one contains the OS installation, but the other the bootmngr, which boots the OS. When you connect your installation media you need to go to BIOS and set it to boot first, then choose your drive (the only one connected) as the OS destination. When everything is done and you've made sure the new OS boots fine and you connect all the other HDDs, but you have OS on more than one drive, you will again need to go to BIOS to specify which OS drive to boot of first. Cheers! CK_WD
-
Hello Michael12345678! Just to add a little bit to what has already been quite well explained. You can usually connect as many storage devices (HDD, SSD, SSHD) as SATA ports you have on your motherboard and, of course, if the PSU can handle them. The OS sees each physical drive as a separate drive. Displayed in Disk Management, you can see your drives, with their info and from there you set them up – initialize, partition and format. You can use each drive for a separate OS, data storage, archive, back ups, gaming, however you see fit. Otherwise, combining two or more physical drives for the system to see as one, is a specific set up called JBOD – Just a Bunch Of Disks. But this is done with specific purpose and for everyday use, the kind it sounds you need, you probably don't need it. Cheers! CK_WD
-
Hello DisconnectedYT! I would agree with @STRMfrmXMN, check your Disk Management, that is a Microsoft tool in which you can configure your drives. Please post a screenshot from there before you try anything, so that we can see what is the situation, You could also post a screenshot of Device Manager with the Disks menu showing, so that the model of your HDD is visible and we can check it. As already mentioned, you can erase the drive from within Disk Management and start all over again. Has there been an OS before on that drive? Is your OS on a separate drive? Keep in mind that erasing, reformatting or initializing, they all delete the contents of the drive. If that is no issue for you, you could also try using diskpart, to erase the whole drive, even a System Restore partition, as long as this drive is not your current OS drive. Open the Start Menu, type diskpart, press Enter Type list disk, press Enter Type select disk X (where X is the number the certain drive), press Enter Type clean, press Enter Type create partition primary, press Enter Type format quick fs=ntfs, press Enter Type assign letter=X, press Enter Type exit, press Enter These will erase the drive, then repartition, reformat it and assign it a drive letter, which means the drive will be accessible from within My Computer. Please after doing these, post another screenshot of your Disk Management, so that we can check the drive's size. Cheers! CK_WD
-
Hi there eagerigor! I understand you have a OS SSD, which show sin your system and My Computer, but the HDD doesn't show in My Computer, just Device Manager? Please post screenshots of your File Explorer, Disk Management and Device Manager with the Drives section visible. You can use Microsoft's Snipping tool to create the images of your desktop and then upload them here with your post. You could also look into this Microsoft KB: http://windows.microsoft.com/en-us/windows/take-screen-capture-print-screen#take-screen-capture-print-screen=windows-7 It is important for us to see what you are seeing, just like @MimigaKing has demonstrated a Disk Management screenshot. If you have successfully accessed your OS and it is on the SSD, that means everything is fine with it, it has been partitioned and formatted, the base for an active drive, and the OS installed on it. We need to troubleshoot the HDD now. What make and model is it and what is the capacity? Post back! CK_WD
-
-
Hey guys! Sorry, but the Captain ( @Captain_WD ) is out for a few days, but will be back pretty soon. In the meantime I'll see what I can help with. In such cases it would be best to first back up the most important files, just to be safe. I see you've run a SMART test on the WD drive, still I would say try using the WD Data Lifeguard support software, it is the dedicate done: http://products.wdc.com/support/kb.ashx?id=njeIcC. With it you could do a SMART, as well as Quick and Extended tests, which would check the drive more thoroughly, than just the raw values. Otherwise, the WD Black 4TB is a bit louder, it has a dBA of 29 when idle, and 34 when in seek mode. That's somewhat normal but it is tangible. May be you could record the sound for us to hear, @Ekaterian? Do you have any other issues, other than the noise, may be performance, speed, read and write, bad sectors? Post back with also the results afterwards here. CK_WD
-
In that case make sure you have also checked your laptop's hardware, go to a professional for that. It could be that the CPU has problem, or the motherboard, so the HDD couldn't start and the head inside clicked. I do advise that before using a new drive in your laptop! Also, do back up your data from this HDD just in case. After that you could check its health. CK_WD
- 4 replies
-
- hard drive
- storage
-
(and 3 more)
Tagged with:
-
Hello keavlar! It really depends on how you would like to use the files. Perhaps, like d3sl91 suggested, you could use a NAS. WD has the My Cloud series which are to be accessed over the network and have the option for the files to be streamed and backed up; there are also WD My Cloud apps available for you to access your My Cloud from your device and from anywhere. The NASes have big capacity range, and the ones with more bays have the availability for JBOD and RAID. Here are some of the models which could be a fit to you, if you're interested. WD My Cloud: http://products.wdc.com/support/kb.ashx?id=x1cFXX WD My Cloud Mirror: http://products.wdc.com/support/kb.ashx?id=eZRdTO WD My Cloud EX2: http://products.wdc.com/support/kb.ashx?id=N8xJyW Hope any of this helps! Cheers! CK_WD
-
Hello darkangelire66! Just because the drive is old, is not a good enough reason ti “retire” it. It is amazing how long it's been working, but the question is do you have any performance issues with it: lags, freezes, BSODs, the sort? Check it's health, defrag it, back up your data and according to the results, make a conclusion whether it can still operate or if it needs a replacement. Just to be clear, the C: drive is the OS partition, we are discussing the physical drive it's on. Is this drive divided into more partitions? CK_WD
-
Hello penguinzs! There is no need for you to wipe the SSD. If you had any software installed on the older HDD then you'd have to reinstall it on the new HDD. Check through Control Panel if such programs are still there and perhaps Uninstall them if they don't work. If you had only normal files on the older HDD, like videos, music, documents, pictures etc., then you should just find a way to move them across. Is your SSD working fine? CK_WD
-
Hello Erfurt! I too wouldn't suggest you the WD Black 2 drive for the set up you've described. It is fast, it does have big storage, it will load very quickly, but it is for notebooks and all-in-one PC's and you already have a SSD for a main loading drive. I would better suggest you the WD Black, again maximum performance hard drive, 7200 RPM, great at multitasking and it will be a great fit for game loading and playing. WD Black: http://products.wdc.com/support/kb.ashx?id=7NQGNF Cheers! CK_WD
- 4 replies
-
- dual drive
- ssd
-
(and 2 more)
Tagged with:
-
You're welcome! Well then, that's good I suppose. You can still though check with the manufacturer to RMA the drive and get a replacement and then if you'd like, get also a bigger drive. And if you ever keep anything important , remember to have back ups! Cheers! CK_WD
-
Hello XeMario! Most likely you'll need to use the drive externally. If your laptop is still under warranty, I would suggest you take it to the place you purchased it from and explain the problem. If not, you will need to take out the drive and connect it to another system and see if how damaged it is and if you can extract your data from it. The sounds and symptoms you have described, though, speak for a damaged/dead hard drive. Post back with results! CK_WD
- 4 replies
-
- hard drive
- storage
-
(and 3 more)
Tagged with:
-
Hey TheLhent! You have multiple options, like it was already mentioned, getting a HDD docking station, or USB to SATA adapters, or enclosures, all to use the drives externally. You could also buy other types of enclosures, like a NAS enclosure or DAS enclosure with RAID availability, if you'd like more security for the data. You could also replace some of the DVD bays with the HDDs, depends. Cheers! CK_WD