troubleshooting Audio Interference Troubleshooting Guide
Introduction
Audio interference (as defined below under "Symptoms") is a defect in a system due to hardware, software or firmware problems. It is not an inevitable consequence of using an integrated audio codec or sound card.
Purchase of a sound card or external DAC is not necessary to fix this issue in most cases.
STEP 1: Sanity Check (START HERE FIRST)
Before diving into an exhaustive troubleshooting process, do some basic pre-checks:
- Ensure that audio connectors are inserted into the correct jack (headphones in headphone jack, speakers in line-out)
- Ensure that audio connectors have the right wiring for the given jack (e.g. 3-pin plug to 3-pin jack, 4-pin to 4-pin, etc)
- Ensure audio connectors are fully and firmly inserted into audio jacks
- Ensure that software or drivers are properly configured (headphone mode for headphones, speaker mode for speakers)
IMPORTANT NOTE: Make sure that your system supports the type of device you are using. If you are using headphones, make sure that your audio source supports headphones and is CONFIGURED to support headphones. A "tinny" sound may mean that you are trying to use headphones while your audio is in speaker mode.
Symptoms
Audio interference manifests as any of the following sounds coming through speakers, headphones, or other audio recording and playback equipment. Coil whine coming directly from a power supply, GPU, or motherboard capacitor is not audio interference, although it may be related.
- Continuous static, clicks, crackles, or pops; Rice Crispy sounds
- Static or buzzing when moving the mouse, typing on the keyboard, or accessing physical drives
- Static, buzzing, or crackling when in a game or during other heavy 3D workloads
- Continuous hum or buzz around 60Hz and/or its harmonics
- Intermittent buzzing that may follow a regular pattern
Possible Causes
The canned solution to audio interference is to get an external DAC or soundcard. This advice frequently results in needless expenditure and may not even address the underlying problem.
- Ground loop: A problem where there is more than one path to ground, with differing potential between the two grounds. This usually causes a continuous, audible hum or buzz around 60Hz or its harmonics.
- SLI or Crossfire: Multi-GPU setups may cause various issues with audio processing.
- Overclocking: Overclocks to the CPU, GPU, system RAM, or other components.
- UEFI/BIOS: Out-of-date motherboard BIOS may degrade PCI performance or promote instability.
- Drivers: Out-of-date drivers for audio or other components may cause high latency and degraded performance.
- Software: Extraneous bloatware, particularly those that are audio-related, may reduce performance. Applications that run with a "realtime" priority may also be at fault.
- Power management: OS and BIOS settings designed to save energy such as C1E and EIST.
- Improper grounding: A (very) low quality power supply without proper ground connection or a motherboard not properly seated against the I/O plate may rob the system of a proper path to ground. Older AC wall outlets may also lack a true ground.
- Electrical short: Improper electrical contact between components may cause various problems; an out of place motherboard standoff or contact between add-on cards are possible culprits.
- Internal cabling: Poor quality power supply cables, GPU power splitters, extensions, and poor cable combinations/placement may contribute to power fluctuations and EMI. Low quality cables and adapters are a fire hazard.
- External cabling: Data or analog audio cables running close or parallel to power cables, or any cable - whether data, audio, or AC - that lacks proper shielding/filtering may render the audio chain vulnerable to external RFI and EMI interference.
- Electrical wiring: Improper wiring of AC wall sockets or lack of ground may cause issue with power delivery and proper grounding of components.
- Network over AC (Powerline): Powerline networking causes massive amounts of RFI in the surrounding environment and may cause audible interference in sufficiently sensitive audio gear.
- Component proximity: Placing sensitive audio equipment close to sources of EMI or RFI may introduce audio interference to the signal chain. These sources may include but are not limited to mobile phones, wireless access points, graphics cards, power transformers, and radio transmitters/transceivers.
STEP 2: Diagnostic Process
As audio interference may be caused by an enormous range of problems, the purpose of diagnostics is to narrow down the proximate cause in as systematic fashion as possible. At this point do not directly attempt to solve the problem.
- Perform each check in the following list. If the audio interference issue goes away, you have likely identified the cause. In some cases, no further steps may be required.
- If the troubleshooting step fixes the issue but is not practical for normal use (such as booting in Windows Safe Mode or disabling an overclock), consult the corresponding Solutions and Workarounds section below.
FIRST STEPS:
-
Test different headphones/speakers on the system AND test the same headphones/speakers on a different system
- This will determine if the problem is related to your system or your headphones/speakers
-
Test all audio jacks/USB ports, both on the case and on the rear motherboard IO panel
- A jack or port may be bad
-
Reduce system master volume and/or game master volume from 100% to 75-80%
- For microphones: reduce volume and turn down gain/boost if available
-
Disable all audio effects in the Windows Sound and Audio Devices Properties
- Audio effects in the Windows mixer reduce quality and can cause interference
Check for Driver and Software Issues:
-
Try different settings in the audio drivers control panel or system audio settings
- Ensure that if you are using headphones that your audio is in headphone mode
- Ensure that if your audio settings have an impedance or gain setting that it is not too high or too low
-
Boot Windows in Safe Mode; if the interference stops it is likely caused by a driver
- On Windows 7, 8, or 10, install LatencyMon to determine the responsible driver
- On Windows XP or Vista, install DPC Latency Checker. You will need to systematically disable devices in hardware manager to narrow down the cause.
- Disable unused audio devices in the Windows Device Manager
- Check Task Manager for resource hogs and real-time priority processes
- Perform a full virus scan
Check for Power Management Issues:
- Disable C1E (Enhanced halt state) and EIST (Intel SpeedStep) in BIOS
- Set Windows Power Plan to Power Saver or High Performance
- Disable all overclocks (CPU, GPU, RAM, etc)
Check for Hardware Issues:
- Disable unused/non-essential motherboard components at the BIOS level, such as NICs or RAID/SATA controllers
- Disconnect ALL non-audio peripherals (including mouse, keyboard, and display)
- Disconnect front audio header and use motherboard rear-panel or sound card; if you are already using rear-panel audio, try front-panel instead
- Remove discrete graphics cards
- Remove discrete soundcard
Check for Electrical Shorts and Grounding Issues:
- Remove case side panels; check for unwanted electrical contact between components such as wires and electrical contacts
- Disconnect front audio header
- Verify that the motherboard is firmly secured. Standoffs and screws should be firm. Ensure the motherboard is firmly seated in the IO plate, and that the IO plate is firmly seated in the case.
- Verify that the power supply is properly secured in the case and that it is connected to a grounded (3-prong) outlet
Check for Wireless Interference:
- Relocate possible sources of EMI/RFI interference away from the computer and audio equipment (wireless access points, wireless peripherals, mobile phones, microwave ovens, etc)
-
Unplug other appliances that may be source of interference over AC power
- This includes but is not limited to: household appliances, dimmer light switches, and other computers
- Connect the system a different AC wall socket, preferably on a different circuit breaker
Check External Cabling:
- Try switching out audio signal or data transmission cables for working spares
- If experiencing interference in only one channel of a multi-channel system, swap the channel cables
- Move AC power cables as far away as possible from audio and digital cables, and eliminate parallel runs where possible
- Swap compatible AC power cables or switch them out for a working spare
Check Electrical Wiring:
-
Obtain and use an AC wall socket tester (usually available for less than $10); if issues are found, try a different outlet or re-wire
- If you do not have a socket tester, try plugging your system into another outlet, preferably a kitchen or bathroom GFCI outlet, which are generally required to be grounded by code
STEP 3: Solutions and Workarounds
Audio Settings:
- Disable microphone gain or effects in the Windows Sound and Audio Devices Properties
- Test different sampling rates in the Windows Sound and Audio Devices Properties; for example 16 vs 24 bit, 44.1kHz vs 192kHz.
Audio Device Conflict:
-
Disable unused audio devices in the Windows Sound and Audio Devices Properties OR Windows Device Manager
This includes the HDMI audio output included on many GPUs - Disable unused recording devices in the Windows Sound and Audio Devices Properties OR Windows Device Manager
Peripherals:
- Try peripherals in different USB ports
Add-on Cards:
- Move add-on cards, including GPU, and ensure they are properly seated
- Re-seat auxiliary power cables
- Use different power harness combinations if available from power supply
- Ensure that motherboard and IO plate are properly seated (grounded)
- Disable SLI and remove one card; re-boot and re-enable SLI
Software:
-
Disable unnecessary startup programs and services, especially those that are audio-related
Exercise caution; some startup items might be essential to the proper function of your computer
Drivers/BIOS:
Flashing the BIOS or changing the CMOS can cause the memory and PCI performance to improve. Occasionally, this can cause performance to degrade. For more information about specific versions or for information about updates, please contact your motherboard manufacturer.
-
Download and install latest audio drivers from motherboard manufacturer website
You may need to use a beta driver or even downgrade in some situations -
Download and install latest graphics drivers from GPU manufacturer website
You may need to use a beta driver or even downgrade in some situations - Remove and reinstall default Windows audio drivers (uninstall device and scan for hardware changes in Windows Device Manager)
-
Update other device drivers from motherboard manufacturer website
For unused devices (SATA controllers, etc): Uninstall driver and disable device in BIOS or Windows Device Manager - Update motherboard BIOS using latest downlaod from motherboard manufacturer website (use caution)
- Ensure that SATA devices are not conflicting with PCI memory resources. Changing to a different controller may help.
Internal Cabling:
- Re-route AND/OR add shielding to the front audio header cable
- Try different power harness combinations from the power supply: for example, if using two PCIe power cables for a GPU, try a single cable with a splitter (if available)
External Cabling:
- Move audio signal and data cables away from power cables and AC lines and/or ensure they intersect at 90 degree angles
- Use properly shielded 2.0 spec USB cables for audio:
- Replace defective AC power cables
-
Verify that all wall-powered peripherals are plugged into the same outlet via an EMI/RFI filtered power strip
- See below under "Electrical wiring/Ground loop" for a more robust line filtering solution
Electrical Wiring/Ground Loop:
-
Verify that all wall-powered peripherals are plugged into the same outlet via an EMI/RFI filtered power strip:
- For more robust AC line filtering: Tripp Lite LC1200 Line Conditioner 1200W
- Purchase a ground loop isolator of the type appropriate for the audio connection that is causing the issue:
- If your electrical wiring is a fault, you may need to have it fixed by a qualified electrician
Sources and References
- ShearMe, lewdicrous and Cyberspirit
-
 2
2
-
 1
1


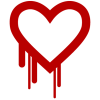


1 Comment